G
G.
WinUser
- Windows 11 – Geräte-Manager – Gerät umbenennen
- #1
Liebe Windows 11-Community,
Ich habe kürzlich die BIOS-Version (Insyde Software – Firmware – 5.43.1.7) auf meinem Acer Predator Triton 500 PT516-51s-98E0 aktualisiert.
Nach diesem Verfahren scheinen alle Gerätetreiber neu installiert worden zu sein.
Dies hat zu unerwünschten Änderungen an den Gerätenamen geführt, wobei vorne Zahlen hinzugefügt wurden.
Beispielsweise wurde „Haut-parleurs (Realtek(R) Audio)“ in „Haut-parleurs (2- Realtek(R) Audio)“ geändert. Dies scheint nur meine Audiogeräte betroffen zu haben.
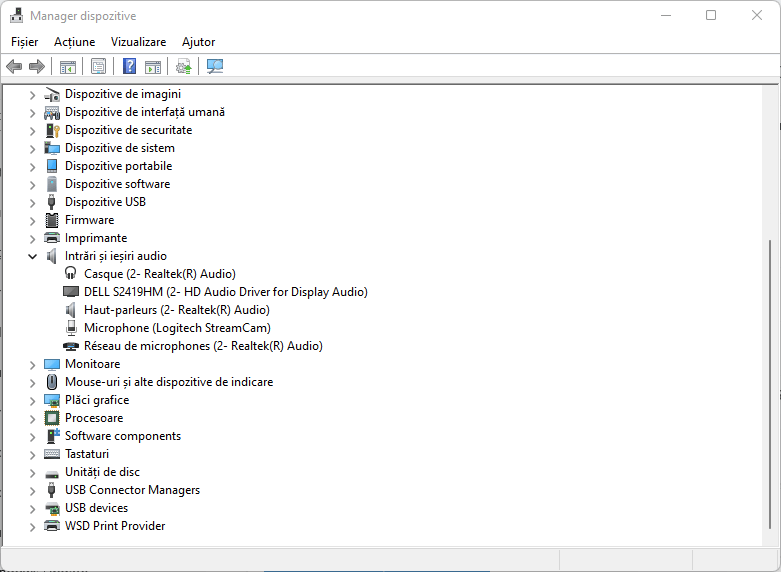
Ich möchte zu den ursprünglichen Gerätenamen zurückkehren.
Das Ändern des FriendlyName des Treibers im Windows-Registrierungseditor reicht nicht aus, da alle Änderungen nach dem Neustart verloren gehen.
Der Gerätename scheint in der Eigenschaft „Bus gemeldete Gerätebeschreibung“ fest codiert zu sein. Dieser Wert wird nicht aktualisiert, nachdem Änderungen am Windows-Registrierungseditor vorgenommen wurden.
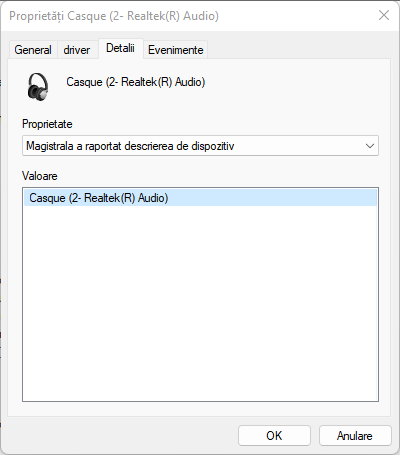
Könnte mir bitte jemand dabei helfen?
Prost,
Ich habe kürzlich die BIOS-Version (Insyde Software – Firmware – 5.43.1.7) auf meinem Acer Predator Triton 500 PT516-51s-98E0 aktualisiert.
Nach diesem Verfahren scheinen alle Gerätetreiber neu installiert worden zu sein.
Dies hat zu unerwünschten Änderungen an den Gerätenamen geführt, wobei vorne Zahlen hinzugefügt wurden.
Beispielsweise wurde „Haut-parleurs (Realtek(R) Audio)“ in „Haut-parleurs (2- Realtek(R) Audio)“ geändert. Dies scheint nur meine Audiogeräte betroffen zu haben.
Ich möchte zu den ursprünglichen Gerätenamen zurückkehren.
Das Ändern des FriendlyName des Treibers im Windows-Registrierungseditor reicht nicht aus, da alle Änderungen nach dem Neustart verloren gehen.
Der Gerätename scheint in der Eigenschaft „Bus gemeldete Gerätebeschreibung“ fest codiert zu sein. Dieser Wert wird nicht aktualisiert, nachdem Änderungen am Windows-Registrierungseditor vorgenommen wurden.
Könnte mir bitte jemand dabei helfen?
Prost,

 Sie haben die Möglichkeit, Dateien und Ordner auf Ihrem Windows 11 Betriebssystem zu jeder Zeit umzubenennen oder zu löschen. Im folgenden Artikel ...
Sie haben die Möglichkeit, Dateien und Ordner auf Ihrem Windows 11 Betriebssystem zu jeder Zeit umzubenennen oder zu löschen. Im folgenden Artikel ... Obwohl der Windows 11-Erzähler ein großartiges Feature ist, lässt er sich bei einigen Nutzern nicht ausschalten, selbst nachdem sie den ...
Obwohl der Windows 11-Erzähler ein großartiges Feature ist, lässt er sich bei einigen Nutzern nicht ausschalten, selbst nachdem sie den ... In diesem Artikel werden die Schritte erläutert, wie man die USB-Treiber für seine USB-Geräte auf seinem Computer herunterladen, installieren oder ...
In diesem Artikel werden die Schritte erläutert, wie man die USB-Treiber für seine USB-Geräte auf seinem Computer herunterladen, installieren oder ... Um interne oder externe Hardware mit Windows 11 verwenden zu können, ist es notwendig, die entsprechenden Treiber zu installieren. Im Folgenden ...
Um interne oder externe Hardware mit Windows 11 verwenden zu können, ist es notwendig, die entsprechenden Treiber zu installieren. Im Folgenden ...