B
B.
WinUser
- Probleme mit WLAN- und Bluetooth-Treibern
- #1
Hallo, ich habe so viele Probleme mit meinem Bluetooth und WLAN. Insbesondere Fahrer
WLAN und Bluetooth scheinen sich ständig abzuschalten und aus meiner Taskleiste zu verschwinden. Bei WLAN passiert das nur für ein paar Sekunden, bei Bluetooth jedoch auf unbestimmte Zeit.
Was Bluetooth betrifft, bleibt keines meiner Geräte zu lange verbunden und verweigert zeitweise einfach die Verbindung. Außerdem werden alle meine Bluetooth-Treiber ausgegraut und funktionieren überhaupt nicht mehr. Dies geschieht nicht zu Beginn des Startvorgangs
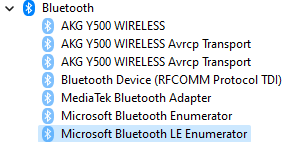
Darüber hinaus habe ich in den letzten Monaten nichts installiert, abgesehen von einigen Spielen auf Steam, die von echten Unternehmen stammen und nicht von irgendwelchen Leuten, die dort Spiele veröffentlichen. Das passiert erst letzte Woche und ich kann nicht verstehen, warum.
Ich habe absolut alles in meiner Macht Stehende versucht, um das Problem zu beheben. Ich habe Treiber mehrmals deinstalliert und neu installiert. Ich habe einen ASUS-Laptop und habe MYASUS daher mehrmals verwendet, um die bereitgestellten Treiber und Geräte neu zu installieren. Ich habe verschiedene Windows-Scans durchgeführt und alle behauptet, sie hätten etwas „repariert“, obwohl es in Wirklichkeit nichts bewirkt hat. Ich habe mehrere Male Fehlerbehebungen durchgeführt und am Ende absolut nichts behoben. Ich bin zu den Diensten gegangen und habe versucht, den Bluetooth-Benutzerdienst neu zu starten, aber nichts. Ich habe bestätigt, dass es sich um ein Computerproblem und nicht um ein Bluetooth-/WLAN-Problem handelt. Ich habe unten Bilder von meinem Problem gepostet.
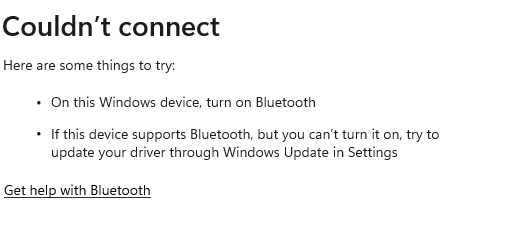
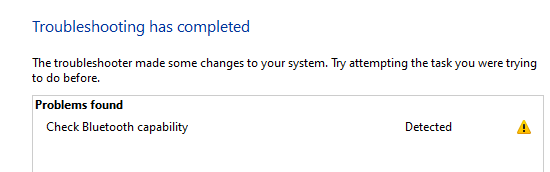
Im Moment denke ich darüber nach, meinen Computer komplett zurückzusetzen, aber das möchte ich nicht tun.
WLAN und Bluetooth scheinen sich ständig abzuschalten und aus meiner Taskleiste zu verschwinden. Bei WLAN passiert das nur für ein paar Sekunden, bei Bluetooth jedoch auf unbestimmte Zeit.
Was Bluetooth betrifft, bleibt keines meiner Geräte zu lange verbunden und verweigert zeitweise einfach die Verbindung. Außerdem werden alle meine Bluetooth-Treiber ausgegraut und funktionieren überhaupt nicht mehr. Dies geschieht nicht zu Beginn des Startvorgangs
Darüber hinaus habe ich in den letzten Monaten nichts installiert, abgesehen von einigen Spielen auf Steam, die von echten Unternehmen stammen und nicht von irgendwelchen Leuten, die dort Spiele veröffentlichen. Das passiert erst letzte Woche und ich kann nicht verstehen, warum.
Ich habe absolut alles in meiner Macht Stehende versucht, um das Problem zu beheben. Ich habe Treiber mehrmals deinstalliert und neu installiert. Ich habe einen ASUS-Laptop und habe MYASUS daher mehrmals verwendet, um die bereitgestellten Treiber und Geräte neu zu installieren. Ich habe verschiedene Windows-Scans durchgeführt und alle behauptet, sie hätten etwas „repariert“, obwohl es in Wirklichkeit nichts bewirkt hat. Ich habe mehrere Male Fehlerbehebungen durchgeführt und am Ende absolut nichts behoben. Ich bin zu den Diensten gegangen und habe versucht, den Bluetooth-Benutzerdienst neu zu starten, aber nichts. Ich habe bestätigt, dass es sich um ein Computerproblem und nicht um ein Bluetooth-/WLAN-Problem handelt. Ich habe unten Bilder von meinem Problem gepostet.
Im Moment denke ich darüber nach, meinen Computer komplett zurückzusetzen, aber das möchte ich nicht tun.

 Unter Windows 10 ist es nicht schwierig, Bluetooth-Probleme zu lösen. Sie können externe Tools verwenden oder Fehler über die Systemsteuerung ...
Unter Windows 10 ist es nicht schwierig, Bluetooth-Probleme zu lösen. Sie können externe Tools verwenden oder Fehler über die Systemsteuerung ... Ist die Bluetooth-Option von deinem Windows 11 Computer verschwunden? Leider ist das Problem viel häufiger als du vielleicht denkst.
Ist die Bluetooth-Option von deinem Windows 11 Computer verschwunden? Leider ist das Problem viel häufiger als du vielleicht denkst.
 Es kann notwendig sein, das WLAN in Windows 11 zu aktivieren, wenn Sie ein neues Gerät einrichten. Es können jedoch einige Probleme auftreten.
Es kann notwendig sein, das WLAN in Windows 11 zu aktivieren, wenn Sie ein neues Gerät einrichten. Es können jedoch einige Probleme auftreten.