- Fehler 0x80860010 - "Anwendung hat zu viele...
Es ist sehr frustrierend, auf Ihrem Windows-Gerät den Fehler "Application made too many requests (0x80860010)" zu erhalten. Und es kann noch schwieriger sein herauszufinden, was genau vor sich geht.
Aber was verursacht den Fehler 0x80860010 und wie kann er behoben werden? Lass uns das herausfinden.
Lassen Sie uns nun alle möglichen Lösungen für dieses Problem erkunden.
Hier sind die Schritte, die du befolgen musst:
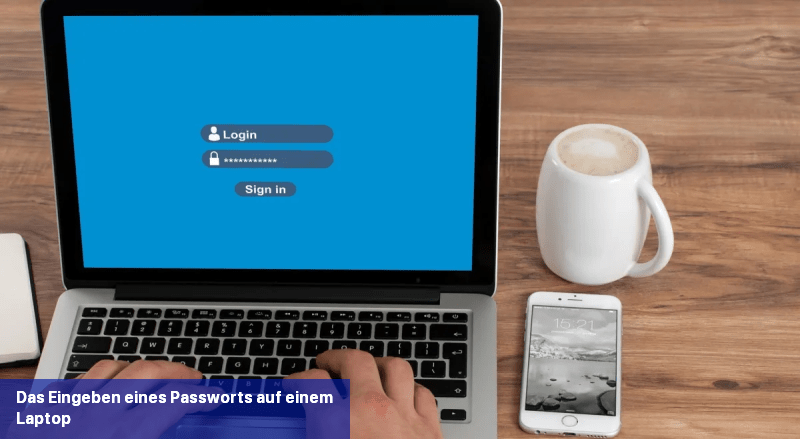
Es ist möglich, dass die Ursache des Problems mit Ihrem Microsoft-Konto zusammenhängt. Glücklicherweise scheint es ausreichend zu sein, sich abzumelden und dann erneut anzumelden, um alle kontobezogenen Ursachen zu beheben.
Alternativ können Sie von einem lokalen Konto auf ein Microsoft-Konto wechseln (oder umgekehrt) und sehen, ob Ihnen das weiterhilft.
Nicht alle Apps bieten eine detaillierte Kontrolle über Anfragegrenzen oder Einstellungen zur Rate-Begrenzung. Das bedeutet, dass du möglicherweise andere Lösungen erkunden oder das Support-Team der App kontaktieren musst, um weitere Hilfe zu erhalten.
Hier sind die Schritte zur Konfiguration der Rate-Begrenzungseinstellungen:
Vergiss auch nicht, dass fehlerhaft konfigurierte Skripte und Automatisierungswerkzeuge dazu führen können, dass Apps eine übermäßige Anzahl von Anfragen generieren. Wenn du also ein Automatisierungswerkzeug verwendest, möchtest du möglicherweise seine Einstellungen konfigurieren, um das Problem zu beheben. Wenn du stattdessen ein Automatisierungsskript verwendest, könnte es sich lohnen, es zu bearbeiten, um das Problem anzugehen.
Durch das Neuinstallieren oder Aktualisieren Ihrer Windows-Apps stellen Sie sicher, dass Sie immer die neuesten Versionen mit Fehlerbehebungen und potenziellen Verbesserungen bei der Bearbeitung von Anfragen haben. Versuchen Sie also, die betroffene App zu aktualisieren und sehen Sie, ob das hilft.
Wenn das Problem weiterhin besteht, versuchen Sie, die App zu deinstallieren. Wenn Sie nicht sicher sind, wie das geht, werfen Sie einen Blick auf die verschiedenen Möglichkeiten, Software unter Windows zu deinstallieren. Sobald sie von Ihrem PC entfernt ist, laden Sie die App erneut von einer vertrauenswürdigen Quelle herunter, wie der Website des Entwicklers oder dem Microsoft Store.
Zuerst kannst du versuchen, deinen Cache auf Windows zu löschen, um zu sehen, ob das das Problem löst. Wenn nicht, versuche auch die temporären Dateien von Windows zu löschen.
Sobald du den Cache und die temporären Dateien gelöscht hast, leere den Papierkorb, um die Dateien dauerhaft von deinem Gerät zu entfernen. Schließlich starte deinen PC neu, um diese Änderungen zu speichern.

Es gibt ein paar Tricks, die als "Allheilmittel" für Windows-Fehler gelten, also ist es einen Versuch wert, diese auszuprobieren, wenn nichts funktioniert hat.
Wenn Sie feststellen, dass der Fehler aufhört, sobald Sie in Windows im sauberen Startmodus sind, bedeutet dies, dass einer der deaktivierten Dienste oder Programme ihn verursacht hat. Sie können nun versuchen, Apps zu deinstallieren, die Sie nicht mehr benötigen, oder wenn Sie den genauen Dienst kennen möchten, der das Problem verursacht, beginnen Sie langsam damit, sie wieder zu aktivieren, bis der Fehler wieder auftritt.
Aber was verursacht den Fehler 0x80860010 und wie kann er behoben werden? Lass uns das herausfinden.
Was verursacht den Fehler "Anwendung hat zu viele Anfragen gestellt" (0x80860010)?
Hier sind einige der Dinge, die diesen Fehler verursachen können:- Ratenbegrenzung: Ihr PC kann eine Ratenbegrenzung durchsetzen, wenn eine bestimmte App die erlaubte Anzahl an Anfragen überschreitet. Dadurch wird verhindert, dass zu viele Anfragen gestellt werden und die Ressourcen fair genutzt werden. Wenn also eine Anwendung das erlaubte Anfrage-Limit innerhalb eines bestimmten Zeitraums überschreitet, kann das System mit dem Fehler "Anwendung hat zu viele Anfragen gestellt" antworten.
- Netzwerkverbindungsprobleme: Instabile oder intermittierende Verbindungsprobleme können dazu führen, dass eine Anwendung wiederholt Anfragen sendet. Und wenn dies geschieht, stoßen Sie wahrscheinlich auf den Fehler "Anwendung hat zu viele Anfragen gestellt".
- Softwarefehler oder -probleme: Softwarefehler im System oder in der Anwendung selbst können dazu führen, dass die App unabsichtlich zahlreiche Anfragen sendet. Als Folge davon treten Sie auf das vorliegende Problem.
- Falsch konfigurierte oder fehlerhafte Skripte: Manchmal können Skripte oder Automatisierungswerkzeuge, die mit Apps interagieren, falsch konfiguriert werden. Solche Werkzeuge oder Skripte können dazu führen, dass Ihre Apps eine übermäßige Anzahl von Anfragen generieren. Dies könnte wiederum tonnenweise Fehlermeldungen auslösen.
- App-Einstellungen: In einigen Fällen kann es vorkommen, dass die Einstellungen der betroffenen App falsch konfiguriert sind. Als Ergebnis könnte die App verschiedene Fehlermeldungen anzeigen, wie zum Beispiel "Anwendung hat zu viele Anfragen gestellt".
Lassen Sie uns nun alle möglichen Lösungen für dieses Problem erkunden.
1. Starte die betroffene App neu oder behebe Netzwerkprobleme
Wenn das Problem durch einen kleinen Fehler in der App verursacht wird, kann das Neustarten der betroffenen App helfen.Hier sind die Schritte, die du befolgen musst:
- Schließe die fehlerhafte App, indem du auf den "X"-Button in der oberen rechten Ecke des Bildschirms klickst. Alternativ kannst du auch herausfinden, wie man Apps in Windows schließt.
- Warte einige Minuten. Dadurch erhält die App Zeit, um vollständig herunterzufahren und alle Ressourcen freizugeben, die sie verwendet hat.
- Starte die App erneut und überprüfe, ob dadurch das Problem gelöst wird. Wenn das nicht hilft, versuche deinen PC neu zu starten.
2. Abmelden und erneutes Anmelden bei Ihrem Microsoft-Konto
Es ist möglich, dass die Ursache des Problems mit Ihrem Microsoft-Konto zusammenhängt. Glücklicherweise scheint es ausreichend zu sein, sich abzumelden und dann erneut anzumelden, um alle kontobezogenen Ursachen zu beheben.
Alternativ können Sie von einem lokalen Konto auf ein Microsoft-Konto wechseln (oder umgekehrt) und sehen, ob Ihnen das weiterhilft.
3. Konfiguriere die Begrenzung der Anfragen und die Skripteinstellungen
Es könnte auch sinnvoll sein, einige Einstellungen zu konfigurieren, um sicherzustellen, dass die betroffene App innerhalb der zulässigen Anfragegrenzen arbeitet.Nicht alle Apps bieten eine detaillierte Kontrolle über Anfragegrenzen oder Einstellungen zur Rate-Begrenzung. Das bedeutet, dass du möglicherweise andere Lösungen erkunden oder das Support-Team der App kontaktieren musst, um weitere Hilfe zu erhalten.
Hier sind die Schritte zur Konfiguration der Rate-Begrenzungseinstellungen:
- Öffne die fehlerhafte App.
- Suche das Menü Einstellungen oder Präferenzen in der App. Dies befindet sich normalerweise in der Menüleiste oben im App-Fenster.
- In dem "Einstellungen" oder "Präferenzen" Menü suche nach Optionen, die mit Anfragegrenzen, Rate-Begrenzung oder API-Nutzung zusammenhängen. Diese Einstellungen können spezifisch für die von dir genutzte App sein und ihre Namen können variieren.
- Wenn möglich, ändere die Anfragegrenze auf einen Wert, der den Einschränkungen der betroffenen App oder des Servers entspricht. Möglicherweise musst du nach Dokumentation oder Richtlinien suchen, die von der App bereitgestellt werden, um die angemessene Grenze festzulegen.
- Speichere die Änderungen, indem du auf den entsprechenden Button oder Menüoption klickst. Einige Apps erfordern einen Neustart, damit die Änderungen wirksam werden. Befolge also alle Hinweise oder Anweisungen, die bereitgestellt werden.
Vergiss auch nicht, dass fehlerhaft konfigurierte Skripte und Automatisierungswerkzeuge dazu führen können, dass Apps eine übermäßige Anzahl von Anfragen generieren. Wenn du also ein Automatisierungswerkzeug verwendest, möchtest du möglicherweise seine Einstellungen konfigurieren, um das Problem zu beheben. Wenn du stattdessen ein Automatisierungsskript verwendest, könnte es sich lohnen, es zu bearbeiten, um das Problem anzugehen.
4. Aktualisieren oder Neuinstallieren der fehlerhaften App
Wenn Sie immer noch auf Probleme stoßen, ist es vielleicht an der Zeit, die fehlerhafte App zu aktualisieren oder neu zu installieren. Veraltete Software kann manchmal Probleme mit Anfragenbegrenzungen verursachen und zu Fehlern führen.Durch das Neuinstallieren oder Aktualisieren Ihrer Windows-Apps stellen Sie sicher, dass Sie immer die neuesten Versionen mit Fehlerbehebungen und potenziellen Verbesserungen bei der Bearbeitung von Anfragen haben. Versuchen Sie also, die betroffene App zu aktualisieren und sehen Sie, ob das hilft.
Wenn das Problem weiterhin besteht, versuchen Sie, die App zu deinstallieren. Wenn Sie nicht sicher sind, wie das geht, werfen Sie einen Blick auf die verschiedenen Möglichkeiten, Software unter Windows zu deinstallieren. Sobald sie von Ihrem PC entfernt ist, laden Sie die App erneut von einer vertrauenswürdigen Quelle herunter, wie der Website des Entwicklers oder dem Microsoft Store.
5. Lösche den App-Cache und die temporären Dateien von Windows
Akkumulierter Cache und temporäre Dateien von Windows können manchmal die Anfrageverarbeitung einer App stören. Zum Glück ist es sehr einfach, beides zu löschen.Zuerst kannst du versuchen, deinen Cache auf Windows zu löschen, um zu sehen, ob das das Problem löst. Wenn nicht, versuche auch die temporären Dateien von Windows zu löschen.
Sobald du den Cache und die temporären Dateien gelöscht hast, leere den Papierkorb, um die Dateien dauerhaft von deinem Gerät zu entfernen. Schließlich starte deinen PC neu, um diese Änderungen zu speichern.
6. Versuche einige allgemeine Windows-Fixes
Es gibt ein paar Tricks, die als "Allheilmittel" für Windows-Fehler gelten, also ist es einen Versuch wert, diese auszuprobieren, wenn nichts funktioniert hat.
Führen Sie einen sauberen Neustart durch
Wenn Sie einen sauberen Neustart auf Windows 10 oder Windows 11 durchführen, deaktivieren Sie vorübergehend nicht wesentliche Dienste und Startprogramme auf Ihrem PC.Wenn Sie feststellen, dass der Fehler aufhört, sobald Sie in Windows im sauberen Startmodus sind, bedeutet dies, dass einer der deaktivierten Dienste oder Programme ihn verursacht hat. Sie können nun versuchen, Apps zu deinstallieren, die Sie nicht mehr benötigen, oder wenn Sie den genauen Dienst kennen möchten, der das Problem verursacht, beginnen Sie langsam damit, sie wieder zu aktivieren, bis der Fehler wieder auftritt.

 Es ist sehr frustrierend, auf Ihrem Windows-Gerät den Fehler "Application made too many requests (0x80860010)" zu erhalten. Und es ...
Es ist sehr frustrierend, auf Ihrem Windows-Gerät den Fehler "Application made too many requests (0x80860010)" zu erhalten. Und es ... Ein häufiges Problem unter Windows 10 ist, dass die Kamera von einer anderen Anwendung verwendet wird. Wenn dich dieses Problem stört, weißt du, ...
Ein häufiges Problem unter Windows 10 ist, dass die Kamera von einer anderen Anwendung verwendet wird. Wenn dich dieses Problem stört, weißt du, ... Sie möchten wissen, wie Sie den DNS-Cache Ihres Computers löschen können? Wir erklären es Ihnen und zeigen Ihnen, warum dies so wichtig ist.
Sie möchten wissen, wie Sie den DNS-Cache Ihres Computers löschen können? Wir erklären es Ihnen und zeigen Ihnen, warum dies so wichtig ist. Wenn Sie nicht auf die Roblox-Website zugreifen können und den Fehler "Ihre Verbindung ist nicht privat" erhalten, kann Ihnen ...
Wenn Sie nicht auf die Roblox-Website zugreifen können und den Fehler "Ihre Verbindung ist nicht privat" erhalten, kann Ihnen ...