- Wie man den Fehler "Cloud-Dateiprovider wird...
Die nahtlose Integration von Microsoft OneDrive mit Ihrem Windows PC macht es einfach, auf die Dateien zuzugreifen, die mit Ihrem Cloud-Speicher synchronisiert sind. Gelegentlich kann es jedoch vorkommen, dass beim Versuch, Ihre OneDrive-Dateien zu öffnen, zu kopieren oder zu löschen, die Meldung "Cloud-Dateiprovider ist nicht aktiv" zusammen mit dem Fehlercode 0x8007016a angezeigt wird.
Glücklicherweise gibt es einige Dinge, die Sie tun können, um das zugrunde liegende Problem zu lösen und den Fehler zu beheben.
Um dies zu vermeiden, können Sie vorübergehend die Datei-Auf-Abruf-Funktion von OneDrive auf Ihrem PC deaktivieren. Mehrere Benutzer haben in einem Beitrag in der Windows 11-Community berichtet, dass sie diesen Fehler mit diesem Trick behoben haben. Sie können es auch ausprobieren.
Um die Dateien-Auf-Abruf-Funktion in OneDrive zu deaktivieren, befolgen Sie diese Schritte:
Um ausstehende Windows-Updates zu installieren, drücken Sie Win + I, um die Einstellungs-App zu öffnen. Gehen Sie zum Tab Windows Update und klicken Sie auf die Schaltfläche Nach Updates suchen. Laden und installieren Sie alle ausstehenden Updates und prüfen Sie anschließend, ob OneDrive immer noch den Fehler "Cloud-Datei-Provider ist nicht aktiv" auf Ihrem PC anzeigt.
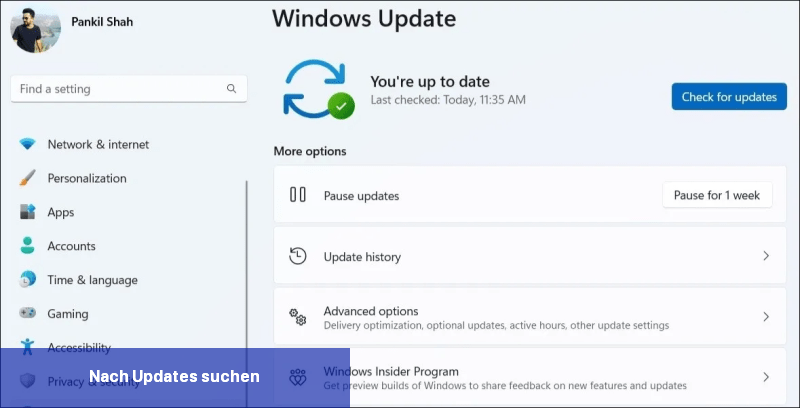
Klicken Sie auf das OneDrive-Symbol in der Taskleiste. Klicken Sie auf das zahnradförmige Symbol und wählen Sie Synchronisierung fortsetzen aus dem resultierenden Menü aus. Versuchen Sie danach, auf Ihre OneDrive-Dateien zuzugreifen, und prüfen Sie, ob Fehler auftreten.
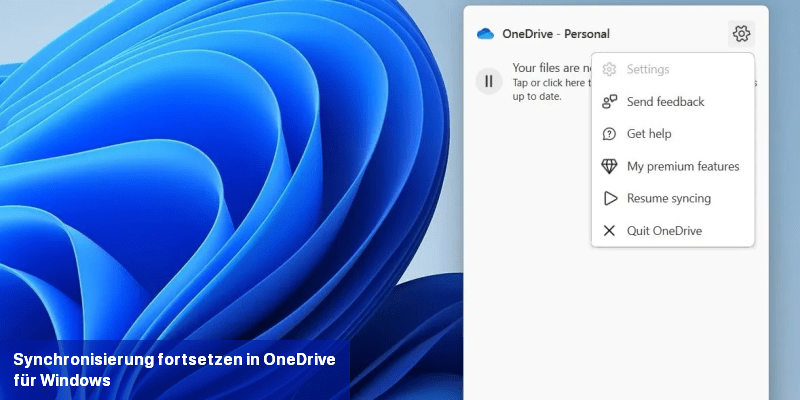
Um dies zu vermeiden, müssen Sie Windows auf seinen "leistungsstarken" Energiesparplan einstellen. Gehen Sie dazu folgendermaßen vor:
Um einen OneDrive-Ordner mit PowerShell zu löschen, befolge diese Schritte:
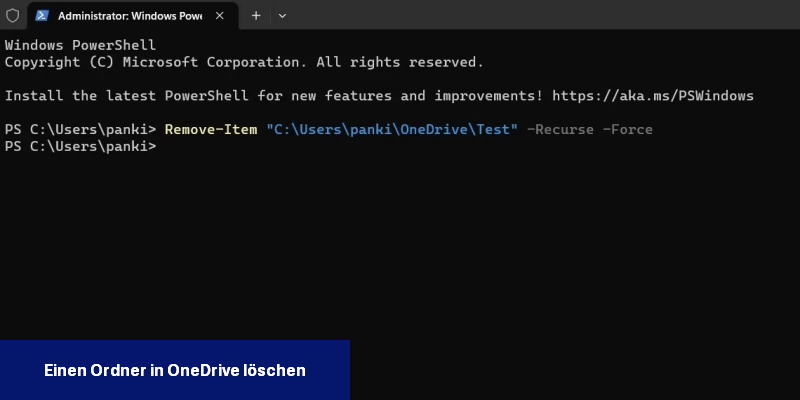
Nach Abschluss der oben genannten Schritte warte darauf, dass OneDrive den entfernten Ordner erneut synchronisiert, und prüfe, ob weitere Fehler auftreten.
So können Sie OneDrive auf Ihrem Windows-PC zurücksetzen.
Um OneDrive von Ihrem PC zu deinstallieren, befolgen Sie diese Schritte:
Behebung des Fehlers "Cloud-Dateianbieter ist nicht aktiv" auf Windows für OneDrive
Glücklicherweise gibt es einige Dinge, die Sie tun können, um das zugrunde liegende Problem zu lösen und den Fehler zu beheben.
1. Schalten Sie die Funktion "Dateien auf Abruf" aus
Die Funktion "Dateien auf Abruf" ermöglicht es Ihnen, auf Ihre OneDrive-Dateien und -Ordner zuzugreifen, ohne sie auf Ihren Computer herunterladen zu müssen. Wenn OneDrive jedoch fehlsynchronisiert, kann es vorkommen, dass Sie den Fehlercode 0x8007016a erhalten, wenn Sie darauf zugreifen, kopieren oder ändern.Um dies zu vermeiden, können Sie vorübergehend die Datei-Auf-Abruf-Funktion von OneDrive auf Ihrem PC deaktivieren. Mehrere Benutzer haben in einem Beitrag in der Windows 11-Community berichtet, dass sie diesen Fehler mit diesem Trick behoben haben. Sie können es auch ausprobieren.
Um die Dateien-Auf-Abruf-Funktion in OneDrive zu deaktivieren, befolgen Sie diese Schritte:
- Klicken Sie auf das OneDrive-Symbol in der Taskleiste.
- Klicken Sie auf das zahnradförmige Symbol und wählen Sie Einstellungen.
- Wählen Sie Synchronisierung und Backup in der linken Seitenleiste.
- Erweitern Sie Erweiterte Einstellungen im rechten Bereich.
- Klicken Sie auf die Schaltfläche Alle Dateien herunterladen.
2. Windows-Updates installieren
OneDrive-Fehler wie 0x8007016a können auch aufgrund einer fehlerhaften oder veralteten Windows-Version auftreten. Daher ist es ratsam, bevor Sie zu weiteren fortgeschrittenen Problembehebungstipps übergehen, alle ausstehenden Windows-Updates zu installieren.Um ausstehende Windows-Updates zu installieren, drücken Sie Win + I, um die Einstellungs-App zu öffnen. Gehen Sie zum Tab Windows Update und klicken Sie auf die Schaltfläche Nach Updates suchen. Laden und installieren Sie alle ausstehenden Updates und prüfen Sie anschließend, ob OneDrive immer noch den Fehler "Cloud-Datei-Provider ist nicht aktiv" auf Ihrem PC anzeigt.
3. OneDrive-Dateisynchronisierung fortsetzen
Ein weiterer Grund, warum OneDrive möglicherweise den Fehlercode 0x8007016a anzeigt, ist, wenn die Dateisynchronisierung auf Ihrem Windows-Computer deaktiviert ist. Sie müssen auf Ihre OneDrive-Synchronisierungseinstellungen zugreifen und sicherstellen, dass die Synchronisierung nicht pausiert ist.Klicken Sie auf das OneDrive-Symbol in der Taskleiste. Klicken Sie auf das zahnradförmige Symbol und wählen Sie Synchronisierung fortsetzen aus dem resultierenden Menü aus. Versuchen Sie danach, auf Ihre OneDrive-Dateien zuzugreifen, und prüfen Sie, ob Fehler auftreten.
4. Wechseln Sie zum Leistungsstarken Energiesparplan
Das Aktivieren der OneDrive-Synchronisierung kann unwirksam sein, wenn Sie Windows so konfiguriert haben, dass der Batterieverbrauch reduziert wird. Dies kann dazu führen, dass OneDrive die Synchronisierung auf Windows pausiert und Fehler auslöst, wie der hier diskutierte.Um dies zu vermeiden, müssen Sie Windows auf seinen "leistungsstarken" Energiesparplan einstellen. Gehen Sie dazu folgendermaßen vor:
- Drücken Sie Win + R, um das Ausführen-Fenster zu öffnen.
- Geben Sie control in das Feld ein und drücken Sie Enter.
- Klicken Sie auf Energieoptionen.
- Wählen Sie den Leistungsstarken Energiesparplan aus.
5. Mit PowerShell den problematischen Ordner löschen
Bekommst du den Fehler "Der Cloud-Dateidienst ist nicht aktiv" nur beim Kopieren oder Bearbeiten eines bestimmten Ordners in OneDrive? In diesem Fall kannst du versuchen, den Ordner mit PowerShell zu löschen. Dadurch wird OneDrive gezwungen, den problematischen Ordner erneut zu synchronisieren und eventuelle Probleme zu beheben.Um einen OneDrive-Ordner mit PowerShell zu löschen, befolge diese Schritte:
- Drücke Win + E, um den Datei-Explorer zu öffnen.
- Wähle OneDrive im linken Bereich aus.
- Finde den problematischen Ordner. Klicke mit der rechten Maustaste darauf und wähle "Als Pfad kopieren".
- Klicke auf das Suchsymbol in der Taskleiste.
- Gib PowerShell in das Feld ein und wähle "Als Administrator ausführen" aus.
- Bestätige mit "Ja", wenn die Benutzerkontensteuerung (UAC) angezeigt wird.
- Kopiere und füge den folgenden Befehl in das PowerShell-Fenster ein und drücke Enter. Stelle sicher, dass du Ordnerpfad mit dem tatsächlichen zuvor kopierten Pfad ersetzt.
Code:
Remove-Item Ordnerpfad -Recurse -Force
Nach Abschluss der oben genannten Schritte warte darauf, dass OneDrive den entfernten Ordner erneut synchronisiert, und prüfe, ob weitere Fehler auftreten.
6. OneDrive zurücksetzen
Wenn das Löschen des problematischen OneDrive-Ordners das Problem nicht löst oder wenn Sie den Fehlercode 0x8007016a für jede Datei und jeden Ordner erhalten, können Sie OneDrive zurücksetzen. Dadurch werden alle Ihre Dateien aus dem OneDrive-Ordner auf Ihrem Computer entfernt, aber sie bleiben weiterhin in der Cloud verfügbar. Sie werden also keine Ihrer Daten verlieren.So können Sie OneDrive auf Ihrem Windows-PC zurücksetzen.
- Drücken Sie Win + S, um das Suchmenü zu öffnen.
- Geben Sie OneDrive in das Suchfeld ein und wählen Sie Speicherort öffnen.
- In dem geöffneten Datei-Explorer-Fenster mit der rechten Maustaste auf die Verknüpfung der OneDrive-App klicken und Als Pfad kopieren auswählen.
- Drücken Sie Win + R, um das Ausführungsfenster zu öffnen.
- Fügen Sie im Feld Öffnen den Dateipfad der ausführbaren OneDrive-Datei ein, gefolgt von /reset.
- Klicken Sie auf OK.
7. OneDrive deinstallieren und erneut installieren
Wenn das Zurücksetzen von OneDrive das Problem nicht löst, können einige der Kernanwendungsdateien beschädigt sein. In diesem Fall ist es am besten, die OneDrive-App von Ihrem Windows-Computer zu deinstallieren und erneut zu installieren. Dadurch erhält die App einen frischen Start auf Ihrem PC und behebt etwaige Fehler.Um OneDrive von Ihrem PC zu deinstallieren, befolgen Sie diese Schritte:
- Drücken Sie Win + I, um die Einstellungs-App zu öffnen.
- Gehen Sie zu Apps > Installierte Apps.
- Scrollen Sie durch die Liste oder verwenden Sie die Suchleiste oben, um Microsoft OneDrive zu finden.
- Klicken Sie auf das Drei-Punkte-Menüsymbol daneben und wählen Sie Deinstallieren aus dem angezeigten Menü aus.
- Bestätigen Sie die Deinstallation erneut, indem Sie Deinstallieren auswählen.
Behebung des Fehlers "Cloud-Dateianbieter ist nicht aktiv" auf Windows für OneDrive

 Die nahtlose Integration von Microsoft OneDrive mit Ihrem Windows PC macht es einfach, auf die Dateien zuzugreifen, die mit Ihrem Cloud-Speicher ...
Die nahtlose Integration von Microsoft OneDrive mit Ihrem Windows PC macht es einfach, auf die Dateien zuzugreifen, die mit Ihrem Cloud-Speicher ... In Windows 10 können Screenshots automatisch in OneDrive gespeichert werden. Dies hat den Vorteil, dass Sie Screenshots nicht erst in einem ...
In Windows 10 können Screenshots automatisch in OneDrive gespeichert werden. Dies hat den Vorteil, dass Sie Screenshots nicht erst in einem ... Obwohl OneDrive in Windows 8 in den Explorer integriert ist, fehlt jedoch die Funktion als Netzlaufwerk. In diesem Artikel zeigen wir Ihnen, wie Sie ...
Obwohl OneDrive in Windows 8 in den Explorer integriert ist, fehlt jedoch die Funktion als Netzlaufwerk. In diesem Artikel zeigen wir Ihnen, wie Sie ...