- Windows 11 im Dark Mode verwenden - so geht's
Mit Windows 11 kannst du, wie auch mit Windows 10, den Dark Mode verwenden. Wenn du die Anzeige ein wenig persönlicher gestalten möchtest, findest du in den Farbeinstellungen von Windows 11 Optionen, um die Anzeige ähnlich zu verdunkeln.
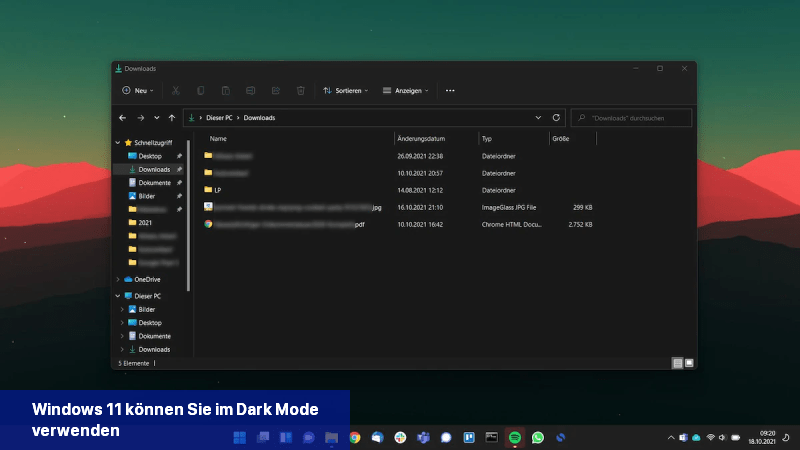 Windows 11 können Sie im Dark Mode verwenden. CHIP
Windows 11 können Sie im Dark Mode verwenden. CHIP
Windows 11 - So aktivieren Sie den Dark Mode
Die Option für den Dark Mode finden Sie in den Einstellungen.- Öffnen Sie die Einstellungen-App und wählen Sie "Personalisierung".
- Klicken Sie dann auf "Farben".
- Wählen Sie neben "Modus auswählen" die Option "dunkel" aus dem Dropdown-Menü, um den Dark Mode zu verwenden.
Viele dunkle Designs in Windows 11
Windows 11 bietet neben dem herkömmlichen Dark Mode auch zahlreiche Designs, die den Bildschirminhalt ähnlich dunkel darstellen.- Um diese Designs zu finden, musst du die Einstellungen öffnen und zu "Personalisierung" navigieren.
- Klicke dort auf "Designs durchsuchen", um nach weiteren dunklen Designs zu suchen.
- Wenn du die Option "Kontrastdesigns" wählst, werden dir verschiedene Designs mit schwarzen Elementen vorgeschlagen. Wähle eins davon aus und klicke auf "Übernehmen".
- Danach kannst du das Design individuell anpassen, indem du auf "Bearbeiten" klickst. Hier kannst du einzelne Elemente farblich verändern.
- Alternativ kannst du im Bereich "Farben" des Personalisierungsbildschirms auch den klassischen Dark Mode für das gewählte Design einstellen.

 Mit Windows 11 kannst du, wie auch mit Windows 10, den Dark Mode verwenden. Wenn du die Anzeige ein wenig persönlicher gestalten möchtest, findest ...
Mit Windows 11 kannst du, wie auch mit Windows 10, den Dark Mode verwenden. Wenn du die Anzeige ein wenig persönlicher gestalten möchtest, findest ... Im Vergleich zu den Vorgänger – Versionen, lässt sich Windows 10 in dem sogenannten „Dark Theme“ darstellen. Diese Funktion ...
Im Vergleich zu den Vorgänger – Versionen, lässt sich Windows 10 in dem sogenannten „Dark Theme“ darstellen. Diese Funktion ...