- Windows Datenträgerbereinigung - so...
Mit der Windows Datenträgerbereinigung können Sie auf allen Laufwerken nach unnötigen Dateien suchen und diese löschen. Im Folgenden zeigen wir Ihnen, wie Sie das Programm verwenden.
In Windows 11 ist bevorzugt Storage Sense zu benutzen: Temporäre Dateien in Windows 11 löschen - so gehts
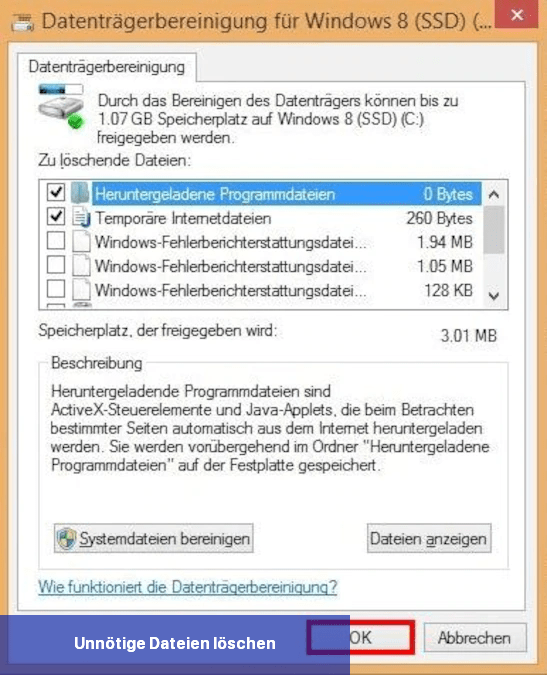 Unnötige Dateien löschen
Unnötige Dateien löschen
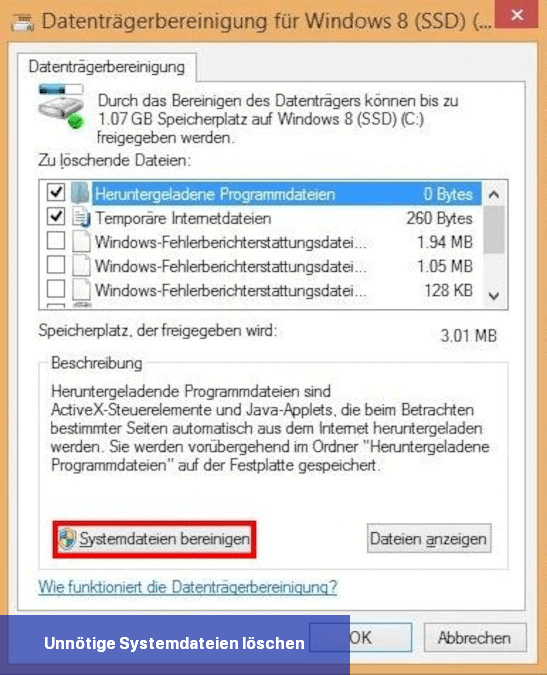 Unnötige Systemdateien löschen. Wenn Sie mit dem Ergebnis nicht zufrieden sind, können Sie mit der Freeware CCleaner noch mehr Datenmüll entfernen.
Unnötige Systemdateien löschen. Wenn Sie mit dem Ergebnis nicht zufrieden sind, können Sie mit der Freeware CCleaner noch mehr Datenmüll entfernen.
Beachten Sie jedoch, dass diese Dateien nur gelöscht werden sollten, wenn Sie sicher sind, dass keine Probleme mit Ihren bisherigen Updates aufgetreten sind und das System stabil läuft. Darüber hinaus können Sie auch überflüssige Dateien im Papierkorb und im Download-Ordner löschen. Oftmals werden Downloads auf der Festplatte vergessen und nehmen unnötigen Platz ein. Es ist wichtig zu beachten, dass bei der Auswahl der Dateien, die gelöscht werden sollen, Vorsicht geboten ist. Stellen Sie sicher, dass Sie keine wichtigen Dokumente oder persönliche Dateien versehentlich löschen.
In Windows 11 ist bevorzugt Storage Sense zu benutzen: Temporäre Dateien in Windows 11 löschen - so gehts
Datenträgerbereinigung: Löschen von unnötigen Dateien
Mit der Datenträgerbereinigung können Sie temporäre Internetdateien, Miniaturansichten und vieles mehr löschen. Das Programm befindet sich in der Systemsteuerung.- Öffnen Sie die Systemsteuerung von Windows. Klicken Sie auf "Verwaltung" und dann auf "Datenträgerbereinigung". Wenn Sie die Kategorien-Ansicht in der Systemsteuerung verwenden, klicken Sie zunächst auf "System und Sicherheit".
- In dem neuen Fenster wählen Sie das Laufwerk aus, das bereinigt werden soll. Klicken Sie dann auf den OK-Button.
- Die Datenträgerbereinigung sucht nun nach nicht mehr benötigten Dateien. Nach einem Moment werden Ihnen die Suchergebnisse angezeigt. Setzen Sie ein Häkchen bei allen Dateitypen, die Sie entfernen möchten.
- Klicken Sie auf den OK-Button und dann auf "Dateien löschen". Dadurch wird die Bereinigung des Datenträgers gestartet.
Datenträgerbereinigung: Entfernen Sie unnötige Systemdateien
Sie können auch unnötige Systemdateien mit der Datenträgerbereinigung löschen. Die Vorgehensweise ist ähnlich:- Öffnen Sie die Systemsteuerung von Windows. Klicken Sie auf "Verwaltung" und dann auf "Datenträgerbereinigung". Wenn Sie die Kategorien-Ansicht verwenden, klicken Sie zuerst auf "System und Sicherheit".
- In dem neuen Fenster wählen Sie das Laufwerk aus, das bereinigt werden soll, und klicken dann auf den OK-Button.
- Die Datenträgerbereinigung sucht nun nach nicht mehr benötigten Dateien. Nach einem Moment zeigt das Programm Ihnen das Suchergebnis an. Klicken Sie auf den Button "Systemdateien bereinigen". Möglicherweise müssen Sie dann Ihr Administratorpasswort eingeben oder die Auswahl bestätigen.
- Wählen Sie erneut das Laufwerk aus, das bereinigt werden soll, und klicken Sie auf den OK-Button.
- Nach einer Weile sehen Sie eine Übersicht der gefundenen Dateien, diesmal werden auch unnötige Systemdateien aufgelistet. Wählen Sie die Dateitypen aus, die Sie entfernen möchten, und klicken Sie erst auf "OK" und dann auf "Dateien löschen".
Was sollte man bei der Datenträgerbereinigung löschen?
Bei der Datenträgerbereinigung sollten Sie in erster Linie temporäre Dateien und Systemdateien löschen. Temporäre Dateien sind in der Regel nicht mehr erforderlich und können sicher entfernt werden, um Speicherplatz freizugeben. Systemdateien umfassen beispielsweise Updates, die bereits installiert wurden, aber nicht mehr benötigt werden, sowie Dateien vom Windows-Update. Diese können ebenfalls entfernt werden, um Speicherplatz zu sparen.Beachten Sie jedoch, dass diese Dateien nur gelöscht werden sollten, wenn Sie sicher sind, dass keine Probleme mit Ihren bisherigen Updates aufgetreten sind und das System stabil läuft. Darüber hinaus können Sie auch überflüssige Dateien im Papierkorb und im Download-Ordner löschen. Oftmals werden Downloads auf der Festplatte vergessen und nehmen unnötigen Platz ein. Es ist wichtig zu beachten, dass bei der Auswahl der Dateien, die gelöscht werden sollen, Vorsicht geboten ist. Stellen Sie sicher, dass Sie keine wichtigen Dokumente oder persönliche Dateien versehentlich löschen.

 Wie man mehr Speicherplatz freigeben kann um Windows zu beschleunigen oder Updates einzuspielen, beschreiben wir hier. Folge der Anleitung um ...
Wie man mehr Speicherplatz freigeben kann um Windows zu beschleunigen oder Updates einzuspielen, beschreiben wir hier. Folge der Anleitung um ... Mit der Windows Datenträgerbereinigung können Sie auf allen Laufwerken nach unnötigen Dateien suchen und diese löschen. Im Folgenden zeigen wir ...
Mit der Windows Datenträgerbereinigung können Sie auf allen Laufwerken nach unnötigen Dateien suchen und diese löschen. Im Folgenden zeigen wir ... Windows und Software von Drittanbietern verwenden temporäre Dateien, um Daten für eine vorübergehende Zeit zu speichern. Programme erstellen diese ...
Windows und Software von Drittanbietern verwenden temporäre Dateien, um Daten für eine vorübergehende Zeit zu speichern. Programme erstellen diese ... Ein Cache ist eine Gruppe temporärer Dateien, die Programme und Websites erstellen, um eine schnellere Leistung bei wiederholter Nutzung zu ...
Ein Cache ist eine Gruppe temporärer Dateien, die Programme und Websites erstellen, um eine schnellere Leistung bei wiederholter Nutzung zu ...