- 0x80070bc2: So beheben Sie den...
Wenn du unter Windows 10 neue kumulative Updates installieren möchtest, könnte der Fehlercode "0x80070bc2" auftreten. Dieser Fehler weist auf einen Fehler im Installationsprozess hin.
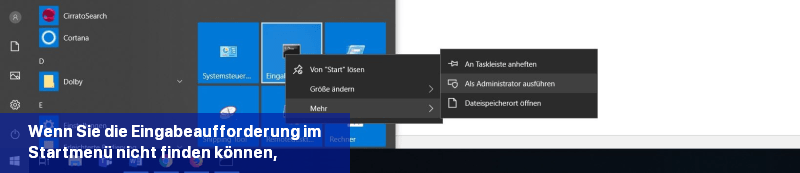
Beenden Sie dann nacheinander den Windows-Update-Dienst (wuauserv), den Übertragungsdienst (bits), den Installationsdienst (trustedinstaller), den Dienst "Anwendungsidentität" (appidsvc) und den Kryptografie-Dienst (cryptsvc). Geben Sie dazu nacheinander die folgenden Befehle in die Kommandozeile ein und bestätigen Sie die Eingabe jeweils mit der [Enter]-Taste:
Ändern Sie anschließend die Konfiguration der fünf Dienste so, dass sie immer automatisch starten. Geben Sie dazu erneut nacheinander die folgenden Befehle in die Kommandozeile ein und bestätigen Sie die Eingabe mit [Enter]:
Starten Sie Ihren Computer abschließend neu, um die Änderungen zu übernehmen, und versuchen Sie dann erneut, das Update zu installieren, das den Fehler 0x80070bc2 verursacht hat.
Hinweis
Um den Windows Update Problembehandler nutzen zu können, benötigen Sie Administratorrechte!
Unter Windows 10 finden Sie das standardmäßig implementierte Tool in den Einstellungen. Öffnen Sie die Einstellungen über das Zahnrad-Symbol im Startmenü. Wählen Sie den Abschnitt „Update und Sicherheit“ und wechseln Sie dann zum Untermenü „Problembehandlung“. Unter der Kategorie „Problem direkt beheben“ finden Sie den Eintrag „Windows Update“. Klicken Sie darauf, um den Button „Problembehandlung ausführen“ anzuzeigen. Über diesen Button können Sie das Problembehandlungstool starten und den Fehler 0x80070bc2 beheben:
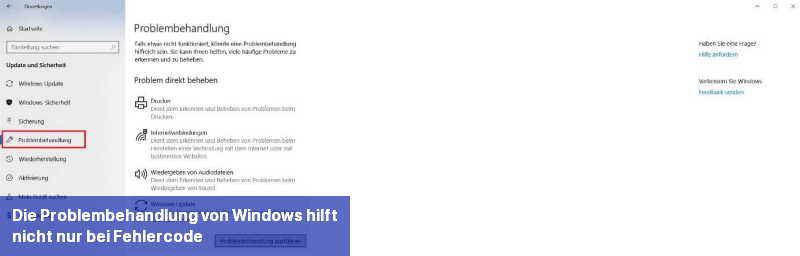
Alternativ können Sie das Problembehandlungstool auch über die Systemsteuerung starten. Öffnen Sie die Systemsteuerung über die gleichnamige Schaltfläche im Startmenü oder verwenden Sie die Tastenkombination [Windows-Taste] + [R] und geben Sie den Begriff „control“ ein. Unter den aufgelisteten Kategorien der Systemsteuerung finden Sie den Eintrag „Problembehandlung“:
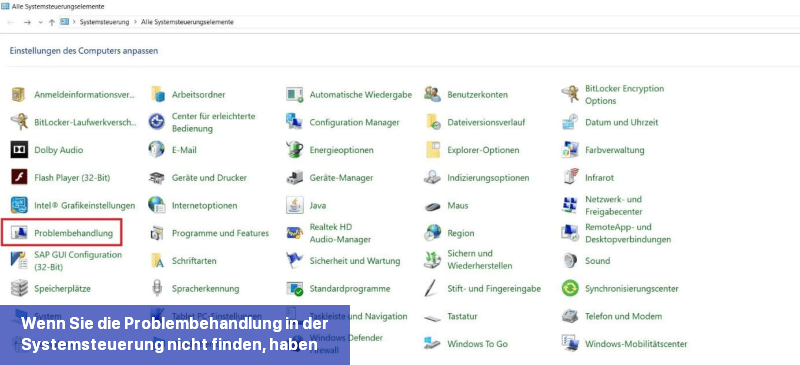
In der Kategorie „System und Sicherheit“ finden Sie den Link „Probleme mit Windows Update beheben“, über den Sie die Fehlerbehebung für Windows Update starten können.
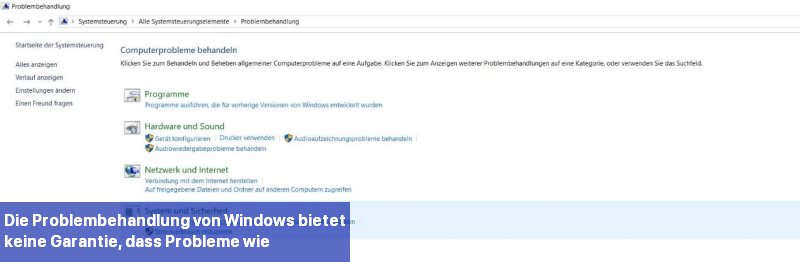
Hinweis
Gewöhnlich können Antivirenprogramme wie andere Software auch über die Systemsteuerung deinstalliert werden. Da diese Sicherheitslösungen jedoch tief im System verwurzelt sind, ist es oft nicht möglich, sie vollständig und sauber zu entfernen. Aus diesem Grund stellen die Hersteller der Antivirenprogramme häufig spezielle Tools zur Verfügung, um ihre Produkte zu entfernen. Diese Tools können von der Website des entsprechenden Anbieters heruntergeladen werden. Eine Liste der Deinstallations-Tools für die wichtigsten Antivirenprogramme finden Sie im offiziellen Windows 11-Forum.
Die Systemwiederherstellung kann über die Systemsteuerung durchgeführt werden, wie auch die Problembehandlung. Öffnen Sie das Startmenü und klicken Sie auf die entsprechende Schaltfläche oder verwenden Sie die Tastenkombination [Windows-Taste] + [R] und geben Sie den Begriff "control" ein. Nachdem die Systemsteuerung geöffnet wurde, klicken Sie auf "Sicherheit und Wartung" und dann auf "Wiederherstellung":
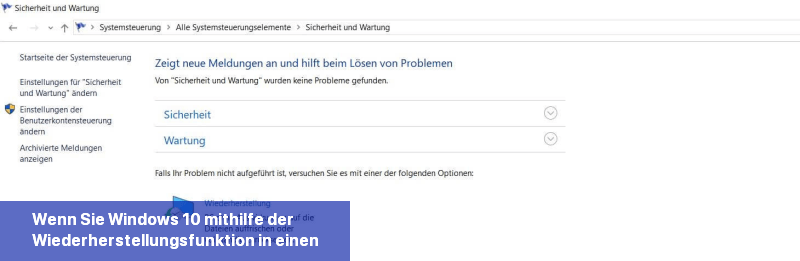
Wählen Sie den gewünschten Wiederherstellungspunkt aus und bestätigen Sie durch Klicken auf "Fertig stellen", um das Zurücksetzen der Systemeinstellungen zu beginnen.
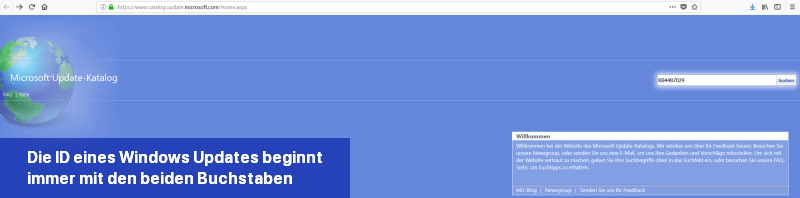
Sie sehen eine Liste der verfügbaren Versionen des Updates für verschiedene Architekturen wie x64 oder x86. Klicken Sie auf den "Herunterladen"-Button bei der Variante, die für Ihr System geeignet ist, und dann im daraufhin angezeigten Fenster auf den bereitgestellten Download-Link, um das Update auf Ihren PC herunterzuladen:

Führen Sie nach dem Abeschließen des Downloads die heruntergeladene msu-Datei aus und befolgen Sie die angezeigten Anweisungen. Starten Sie anschließend Windows 10 neu, damit das Update vollständig durchgeführt werden kann.
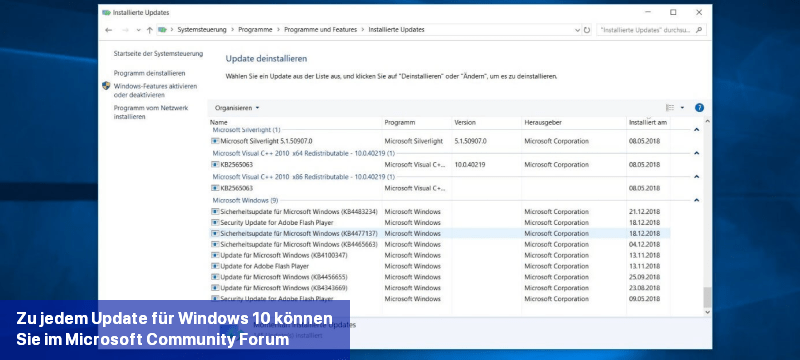
Wenn das Update tatsächlich in der Liste enthalten ist, können Sie die Installationsversuche des Update-Centers für dieses Update blockieren, sodass es erst wieder aktiv wird, wenn zukünftige Versionen verfügbar sind. Hierfür hat Microsoft ein kleines, einfaches Tool namens "wushowhide.diagcab" entwickelt, das Sie im offiziellen Support-Forum herunterladen können.
Nach dem Download können Sie das Tool ausführen, indem Sie es doppelklicken. Das Tool durchsucht automatisch die Updates. Nachdem der Suchvorgang abgeschlossen ist, können Sie über "Updates ausblenden" nach dem problematischen Update suchen und es ausblenden.
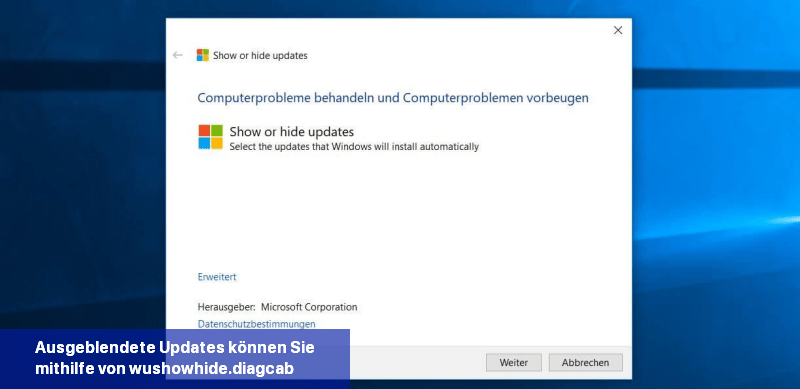
Windows-Update-Fehler "0x80070bc2" beheben: Die besten Lösungsansätze
Wenn der 0x80070bc2-Fehler bei einem Windows-Update auftritt, gibt es normalerweise keine genauen Informationen über die Ursache. Das kann frustrierend sein, wenn man versucht, das Problem zu beheben. Sie können zwar den Windows-Support kontaktieren, aber das kann mit Wartezeiten und anderen Problemen verbunden sein. Wenn Sie also nach einer schnellen Lösung suchen, können Sie versuchen, den Fehler selbst zu beheben. Im folgenden Abschnitt haben wir die vielversprechendsten Lösungsansätze für Sie zusammengestellt.Lösung 1: Update-Services und Windows neu starten
In vielen Fällen tritt der Fehler 0x80070bc2 auf, weil die für den Update-Prozess zuständigen Dienste nicht ordnungsgemäß funktionieren. Um das Problem in solchen Fällen zu beheben, müssen Sie einfach diese Dienste beenden und dann einen vollständigen Systemneustart durchführen. Führen Sie dazu die Windows-Kommandozeile als Administrator aus, indem Sie das Windows-Startmenü öffnen, mit der rechten Maustaste auf "Eingabeaufforderung" klicken und dann "Als Administrator ausführen" wählen:Beenden Sie dann nacheinander den Windows-Update-Dienst (wuauserv), den Übertragungsdienst (bits), den Installationsdienst (trustedinstaller), den Dienst "Anwendungsidentität" (appidsvc) und den Kryptografie-Dienst (cryptsvc). Geben Sie dazu nacheinander die folgenden Befehle in die Kommandozeile ein und bestätigen Sie die Eingabe jeweils mit der [Enter]-Taste:
Code:
net stop wuauserv net stop bits net stop trustedinstaller net stop appidsvc net stop cryptsvcÄndern Sie anschließend die Konfiguration der fünf Dienste so, dass sie immer automatisch starten. Geben Sie dazu erneut nacheinander die folgenden Befehle in die Kommandozeile ein und bestätigen Sie die Eingabe mit [Enter]:
Code:
SC config wuauserv start=auto SC config bits start=auto SC config trustedinstaller start=auto SC config appidsvc start=auto SC config cryptsvc start=autoStarten Sie Ihren Computer abschließend neu, um die Änderungen zu übernehmen, und versuchen Sie dann erneut, das Update zu installieren, das den Fehler 0x80070bc2 verursacht hat.
Lösung 2: Verwendung des Windows Update Problembehandlers
Windows verfügt über ein integriertes Problembehandlungstool, mit dem viele bekannte Probleme mit dem Betriebssystem mit nur einem Klick behoben werden können.Hinweis
Um den Windows Update Problembehandler nutzen zu können, benötigen Sie Administratorrechte!
Unter Windows 10 finden Sie das standardmäßig implementierte Tool in den Einstellungen. Öffnen Sie die Einstellungen über das Zahnrad-Symbol im Startmenü. Wählen Sie den Abschnitt „Update und Sicherheit“ und wechseln Sie dann zum Untermenü „Problembehandlung“. Unter der Kategorie „Problem direkt beheben“ finden Sie den Eintrag „Windows Update“. Klicken Sie darauf, um den Button „Problembehandlung ausführen“ anzuzeigen. Über diesen Button können Sie das Problembehandlungstool starten und den Fehler 0x80070bc2 beheben:
Alternativ können Sie das Problembehandlungstool auch über die Systemsteuerung starten. Öffnen Sie die Systemsteuerung über die gleichnamige Schaltfläche im Startmenü oder verwenden Sie die Tastenkombination [Windows-Taste] + [R] und geben Sie den Begriff „control“ ein. Unter den aufgelisteten Kategorien der Systemsteuerung finden Sie den Eintrag „Problembehandlung“:
In der Kategorie „System und Sicherheit“ finden Sie den Link „Probleme mit Windows Update beheben“, über den Sie die Fehlerbehebung für Windows Update starten können.
Lösung 3: Deaktivieren oder Deinstallieren der Sicherheitssoftware von Drittanbietern
Wenn ein Computer mit dem Internet oder einem privaten Netzwerk verbunden ist, sind Sicherheitsanwendungen wie Antivirensoftware und Firewalls unerlässlich. Obwohl Windows 10 bereits eigene Lösungen bietet, verwenden viele Benutzer zusätzlich oder stattdessen Drittanbieter-Tools wie Symantec Endpoint Protection, Kaspersky Internet Security oder Avira Antivirus. Insbesondere die Virenscanner-Funktion solcher Programme kann jedoch zu Update-Fehlern wie 0x80070bc2 führen. In solchen Fällen ist es ratsam, das genutzte Sicherheitsprogramm vorübergehend zu deaktivieren oder im Zweifelsfall zu deinstallieren.Hinweis
Gewöhnlich können Antivirenprogramme wie andere Software auch über die Systemsteuerung deinstalliert werden. Da diese Sicherheitslösungen jedoch tief im System verwurzelt sind, ist es oft nicht möglich, sie vollständig und sauber zu entfernen. Aus diesem Grund stellen die Hersteller der Antivirenprogramme häufig spezielle Tools zur Verfügung, um ihre Produkte zu entfernen. Diese Tools können von der Website des entsprechenden Anbieters heruntergeladen werden. Eine Liste der Deinstallations-Tools für die wichtigsten Antivirenprogramme finden Sie im offiziellen Windows 11-Forum.
Lösung 4: Verwendung der Systemwiederherstellung
Ein weiterer Lösungsansatz, um den 0x80070bc2-Fehler zu beheben, besteht darin, das System einschließlich aller Einstellungen auf einen früheren Werkszustand zurückzusetzen. Windows 10 bietet hierfür eine Wiederherstellungsfunktion, vorausgesetzt, dass in der Vergangenheit mindestens ein Wiederherstellungspunkt erstellt wurde, entweder automatisch oder manuell. Andernfalls kann Windows keinen früheren Betriebszustand wiederherstellen, es sei denn, eine vollständige Neuinstallation wird durchgeführt.Die Systemwiederherstellung kann über die Systemsteuerung durchgeführt werden, wie auch die Problembehandlung. Öffnen Sie das Startmenü und klicken Sie auf die entsprechende Schaltfläche oder verwenden Sie die Tastenkombination [Windows-Taste] + [R] und geben Sie den Begriff "control" ein. Nachdem die Systemsteuerung geöffnet wurde, klicken Sie auf "Sicherheit und Wartung" und dann auf "Wiederherstellung":
Wählen Sie den gewünschten Wiederherstellungspunkt aus und bestätigen Sie durch Klicken auf "Fertig stellen", um das Zurücksetzen der Systemeinstellungen zu beginnen.
Lösung 5: Das problematische Update manuell installieren
Wenn der Windows Update-Manager trotz der bisherigen Lösungsansätze den Fehlercode 0x80070bc2 anzeigt, können Sie versuchen, das entsprechende Update manuell herunterzuladen und zu installieren. Dafür müssen Sie die Knowledge-Base-Nummer des Updates ermitteln, wie folgt:- Öffnen Sie die Einstellungen über die entsprechende Schaltfläche im Startmenü.
- Klicken Sie auf "Update und Sicherheit".
- Wählen Sie "Updateverlauf anzeigen", um den Updateverlauf anzuzeigen.
- Suchen Sie nach dem Update mit dem Hinweis "Fehler bei der Installation am ... - 0x80070bc2" und notieren Sie sich die in Klammern angegebene KB-Nummer.
Sie sehen eine Liste der verfügbaren Versionen des Updates für verschiedene Architekturen wie x64 oder x86. Klicken Sie auf den "Herunterladen"-Button bei der Variante, die für Ihr System geeignet ist, und dann im daraufhin angezeigten Fenster auf den bereitgestellten Download-Link, um das Update auf Ihren PC herunterzuladen:
Führen Sie nach dem Abeschließen des Downloads die heruntergeladene msu-Datei aus und befolgen Sie die angezeigten Anweisungen. Starten Sie anschließend Windows 10 neu, damit das Update vollständig durchgeführt werden kann.
Lösung 6: Blockieren Sie das Update und warten Sie auf das nächste kumulative Update
In einigen Fällen kann es vorkommen, dass das Windows-Update-Center versucht, eine Installation durchzuführen, obwohl das entsprechende Update bereits installiert ist. Wenn Sie in diesem Fall versuchen, das Update erneut zu installieren, erhalten Sie den Fehler 0x80070bc2, was sehr frustrierend sein kann, besonders wenn die Update-Services nicht repariert oder zurückgesetzt werden können. Eine mögliche Lösung besteht darin, das problematische Update zu blockieren und auf das nächste kumulative Update von Microsoft zu warten. Bevor Sie dies tun, sollten Sie jedoch überprüfen, ob das Update tatsächlich auf Ihrem Computer installiert ist, indem Sie die folgenden Schritte ausführen:- Drücken Sie die Tastenkombination [Windows-Taste] + [R].
- Geben Sie "appwiz.cpl" (ohne Anführungszeichen) in das Suchfeld ein und klicken Sie auf "OK".
- Klicken Sie auf "Installierte Updates anzeigen" und überprüfen Sie, ob das Update, das den Fehler 0x80070bc2 verursacht, unter der Rubrik "Microsoft Windows" aufgeführt ist.
Wenn das Update tatsächlich in der Liste enthalten ist, können Sie die Installationsversuche des Update-Centers für dieses Update blockieren, sodass es erst wieder aktiv wird, wenn zukünftige Versionen verfügbar sind. Hierfür hat Microsoft ein kleines, einfaches Tool namens "wushowhide.diagcab" entwickelt, das Sie im offiziellen Support-Forum herunterladen können.
Nach dem Download können Sie das Tool ausführen, indem Sie es doppelklicken. Das Tool durchsucht automatisch die Updates. Nachdem der Suchvorgang abgeschlossen ist, können Sie über "Updates ausblenden" nach dem problematischen Update suchen und es ausblenden.
- Windows

 Wenn du unter Windows 10 neue kumulative Updates installieren möchtest, könnte der Fehlercode "0x80070bc2" auftreten. Dieser ...
Wenn du unter Windows 10 neue kumulative Updates installieren möchtest, könnte der Fehlercode "0x80070bc2" auftreten. Dieser ... Was tun, wenn Sie auf Windows 11 den 0x800f0991 Update-Fehler begegnen? Wenn Sie sich über die Antworten auf diese Frage wundern, sind Sie ...
Was tun, wenn Sie auf Windows 11 den 0x800f0991 Update-Fehler begegnen? Wenn Sie sich über die Antworten auf diese Frage wundern, sind Sie ... Wenn Benutzer versuchen, auf Windows 11 Version 22H2 zu aktualisieren, wird ein Fehlerdialog angezeigt, der besagt, dass während der Installation ...
Wenn Benutzer versuchen, auf Windows 11 Version 22H2 zu aktualisieren, wird ein Fehlerdialog angezeigt, der besagt, dass während der Installation ... Es ist wichtig, Ihr System auf dem neuesten Stand zu halten, aber manchmal können Update-Probleme auftreten, die dies verhindern können. Ein ...
Es ist wichtig, Ihr System auf dem neuesten Stand zu halten, aber manchmal können Update-Probleme auftreten, die dies verhindern können. Ein ...