- Beschädigtes Benutzerkonto in Windows 11/10...
Manchmal kann es vorkommen, dass das Benutzerkonto auf Ihrem PC beschädigt ist und Sie sich nicht anmelden können. Dies kann ein Problem sein, bedeutet jedoch nicht, dass Sie für immer ausgesperrt sind. Wenn Sie ein zweites Konto auf dem PC haben (es muss ein Administrator sein), können Sie sich mit diesem Konto anmelden, ein neues Konto erstellen und anschließend Ihre Dateien und Dokumente auf das neue Konto übertragen. Gehen Sie zu Schritt 3 in diesen Anweisungen, um dies zu tun.
Schritt 1: Öffnen Sie die Eingabeaufforderung
Wenn Sie sich jedoch an Ihrem PC anmelden müssen, starten Sie den PC in den Wiederherstellungsoptionen neu. Dies erreichen Sie am besten, indem Sie die Umschalttaste gedrückt halten und auf der Anmeldeseite auf Neustart klicken. Wenn Sie sich im Bildschirm "Wiederherstellungsoptionen" befinden, klicken Sie auf Problembehandlung > Erweiterte Optionen > Eingabeaufforderung, wo Sie das versteckte Superuser-Konto entsperren können.
HINWEIS: Wenn Sie das Superuser-Konto vom Windows-Desktop aus aktivieren, suchen Sie im Startmenü nach cmd und wenn die Eingabeaufforderung in den Ergebnissen angezeigt wird, klicken Sie mit der rechten Maustaste darauf und wählen Sie im Kontextmenü Als Administrator ausführen.
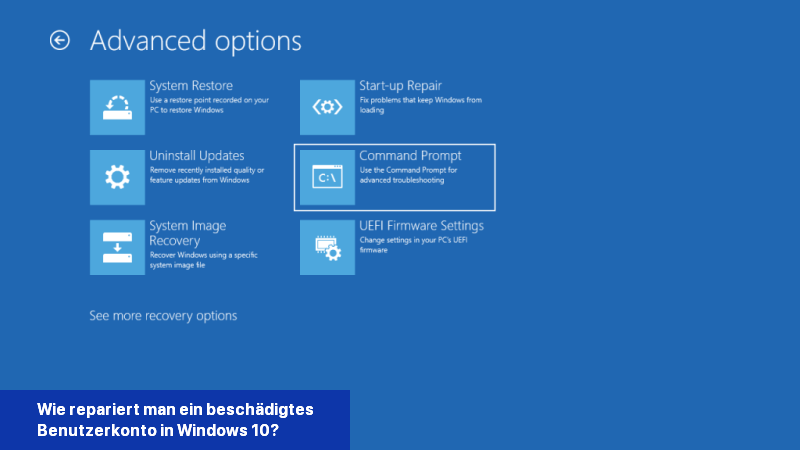
Schritt 2: Das "Superuser"-Konto entsperren
Sobald Sie sich in der Eingabeaufforderung befinden, müssen Sie das versteckte Superuser-Administrator-Konto entsperren, das bei allen Windows-Installationen standardmäßig vorhanden ist, aber standardmäßig versteckt ist. Geben Sie dazu an der Eingabeaufforderung den Befehl net user administrator /active:yes ein und drücken Sie die Eingabetaste.
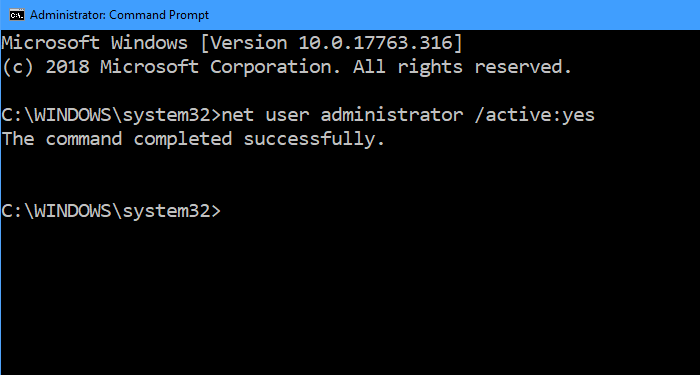
Schritt 3: Ein neues Benutzerkonto erstellen
Mit dem aktiven Superuser-Konto starten Sie den PC neu und melden sich mit diesem Konto an, Sie benötigen kein Passwort. In Windows 10, wenn Sie sich auf dem Desktop befinden, öffnen Sie die Einstellungen im Startmenü und navigieren zu Konten > Familie & Andere Benutzer. Hier können Sie ein neues Konto für sich selbst erstellen (vergessen Sie nicht, sich selbst als Administrator zu machen, damit Sie die Berechtigung haben, Software zu installieren und Änderungen am PC vorzunehmen).
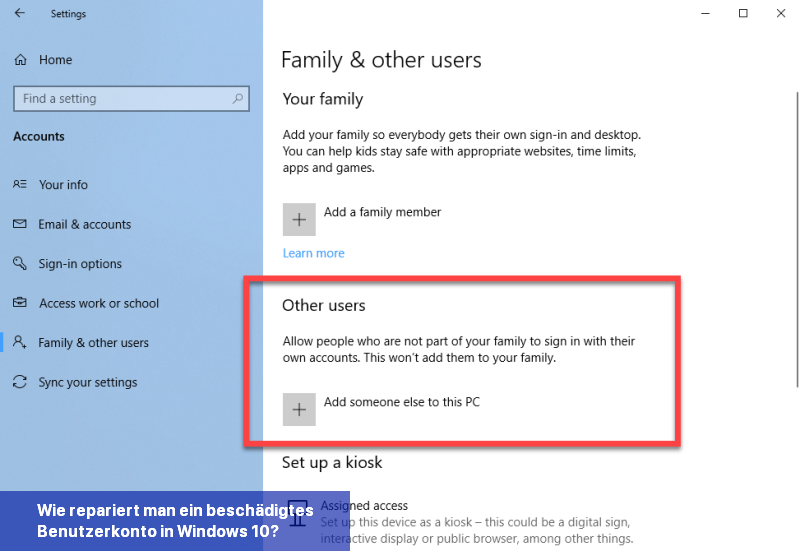
Schritt 4: Verstecken Sie das "Superuser"-Konto
Öffnen Sie anschließend erneut die Eingabeaufforderung, indem Sie im Startmenü nach cmd suchen und wenn die Eingabeaufforderung in den Ergebnissen angezeigt wird, klicken Sie mit der rechten Maustaste darauf und wählen Sie im Kontextmenü Als Administrator ausführen. Geben Sie den Befehl net user administrator /active:no ein und drücken Sie die Eingabetaste. Dadurch wird das Superuser-Konto wieder versteckt.
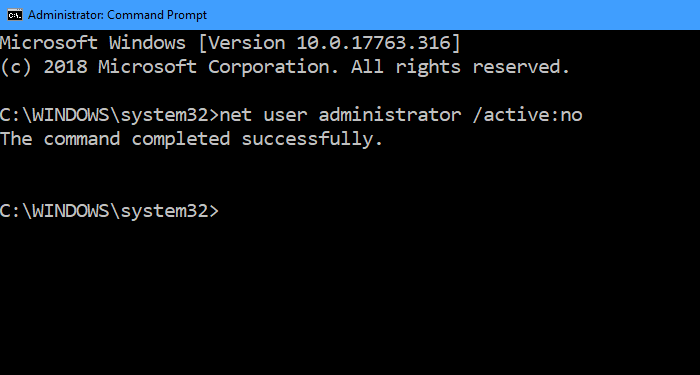
Schritt 5: Verschieben Sie Ihre Dateien und Dokumente auf das neue Konto
Starten Sie den PC neu und melden Sie sich bei Ihrem neuen Konto an. Jetzt müssen Sie Ihre Dateien und Dokumente von Ihrem alten Konto auf das neue kopieren. Öffnen Sie dazu den Datei-Explorer und navigieren Sie zu Lokaler Datenträger (C > Benutzer > [Ihr alter Benutzername], wo Sie alle Datei- und Dokumentenordner für das alte Konto sehen werden. Wählen Sie diejenigen aus, die Sie möchten ( indem Sie bei jedem Klick die Strg-Taste auf Ihrer Tastatur gedrückt halten und dann mit der rechten Maustaste klicken und Ausschneiden aus dem Kontextmenü auswählen, auch verfügbar durch Drücken von Strg+X.
> Benutzer > [Ihr alter Benutzername], wo Sie alle Datei- und Dokumentenordner für das alte Konto sehen werden. Wählen Sie diejenigen aus, die Sie möchten ( indem Sie bei jedem Klick die Strg-Taste auf Ihrer Tastatur gedrückt halten und dann mit der rechten Maustaste klicken und Ausschneiden aus dem Kontextmenü auswählen, auch verfügbar durch Drücken von Strg+X.
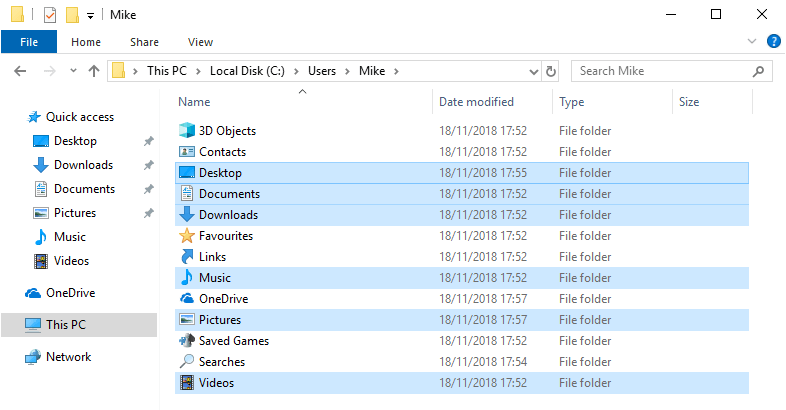
Navigieren Sie zu Lokaler Datenträger (C > Benutzer > [Ihr neuer Benutzername} und klicken Sie mit der rechten Maustaste an einer beliebigen leeren Stelle. Wählen Sie nun im angezeigten Kontextmenü Einfügen aus. Dies kann auch durch Drücken von Strg+V auf Ihrer Tastatur erfolgen. Die Dateien und Dokumente aus dem alten Konto werden in Ihr neues Benutzerkonto kopiert.
> Benutzer > [Ihr neuer Benutzername} und klicken Sie mit der rechten Maustaste an einer beliebigen leeren Stelle. Wählen Sie nun im angezeigten Kontextmenü Einfügen aus. Dies kann auch durch Drücken von Strg+V auf Ihrer Tastatur erfolgen. Die Dateien und Dokumente aus dem alten Konto werden in Ihr neues Benutzerkonto kopiert.
Schritt 1: Öffnen Sie die Eingabeaufforderung
Wenn Sie sich jedoch an Ihrem PC anmelden müssen, starten Sie den PC in den Wiederherstellungsoptionen neu. Dies erreichen Sie am besten, indem Sie die Umschalttaste gedrückt halten und auf der Anmeldeseite auf Neustart klicken. Wenn Sie sich im Bildschirm "Wiederherstellungsoptionen" befinden, klicken Sie auf Problembehandlung > Erweiterte Optionen > Eingabeaufforderung, wo Sie das versteckte Superuser-Konto entsperren können.
HINWEIS: Wenn Sie das Superuser-Konto vom Windows-Desktop aus aktivieren, suchen Sie im Startmenü nach cmd und wenn die Eingabeaufforderung in den Ergebnissen angezeigt wird, klicken Sie mit der rechten Maustaste darauf und wählen Sie im Kontextmenü Als Administrator ausführen.
Schritt 2: Das "Superuser"-Konto entsperren
Sobald Sie sich in der Eingabeaufforderung befinden, müssen Sie das versteckte Superuser-Administrator-Konto entsperren, das bei allen Windows-Installationen standardmäßig vorhanden ist, aber standardmäßig versteckt ist. Geben Sie dazu an der Eingabeaufforderung den Befehl net user administrator /active:yes ein und drücken Sie die Eingabetaste.
Schritt 3: Ein neues Benutzerkonto erstellen
Mit dem aktiven Superuser-Konto starten Sie den PC neu und melden sich mit diesem Konto an, Sie benötigen kein Passwort. In Windows 10, wenn Sie sich auf dem Desktop befinden, öffnen Sie die Einstellungen im Startmenü und navigieren zu Konten > Familie & Andere Benutzer. Hier können Sie ein neues Konto für sich selbst erstellen (vergessen Sie nicht, sich selbst als Administrator zu machen, damit Sie die Berechtigung haben, Software zu installieren und Änderungen am PC vorzunehmen).
Schritt 4: Verstecken Sie das "Superuser"-Konto
Öffnen Sie anschließend erneut die Eingabeaufforderung, indem Sie im Startmenü nach cmd suchen und wenn die Eingabeaufforderung in den Ergebnissen angezeigt wird, klicken Sie mit der rechten Maustaste darauf und wählen Sie im Kontextmenü Als Administrator ausführen. Geben Sie den Befehl net user administrator /active:no ein und drücken Sie die Eingabetaste. Dadurch wird das Superuser-Konto wieder versteckt.
Schritt 5: Verschieben Sie Ihre Dateien und Dokumente auf das neue Konto
Starten Sie den PC neu und melden Sie sich bei Ihrem neuen Konto an. Jetzt müssen Sie Ihre Dateien und Dokumente von Ihrem alten Konto auf das neue kopieren. Öffnen Sie dazu den Datei-Explorer und navigieren Sie zu Lokaler Datenträger (C
Navigieren Sie zu Lokaler Datenträger (C
Der letzte Schritt, nachdem Sie bestätigt haben, dass Sie alle Ihre Dateien und Dokumente wiederhergestellt haben, besteht darin, Einstellungen > Konten > Familie & Andere Benutzer zu öffnen und das alte nicht mehr benötigte Konto zu löschen.HINWEIS: Es kann sein, dass Sie beim Kopieren der Dateien aufgefordert werden, das Eigentum zu übernehmen. Dadurch werden geeignete Sicherheitstags für jede Datei festgelegt, sodass Sie sie unter dem neuen Konto öffnen, lesen und bearbeiten können.

 Manchmal kann es vorkommen, dass das Benutzerkonto auf Ihrem PC beschädigt ist und Sie sich nicht anmelden können. Dies kann ein Problem sein, ...
Manchmal kann es vorkommen, dass das Benutzerkonto auf Ihrem PC beschädigt ist und Sie sich nicht anmelden können. Dies kann ein Problem sein, ... Viele Benutzer, die in Windows 11 einen Sperrbildschirm-Hintergrund einstellen, haben festgestellt, dass dieser auf die Standardauswahl ...
Viele Benutzer, die in Windows 11 einen Sperrbildschirm-Hintergrund einstellen, haben festgestellt, dass dieser auf die Standardauswahl ... Wenn Sie unter Windows 11 Benutzer löschen wollen egal ob für private als auch geschäftliche Konten, geht das in wenigen Klicks:
Wenn Sie unter Windows 11 Benutzer löschen wollen egal ob für private als auch geschäftliche Konten, geht das in wenigen Klicks:
 Hauptpunkte
Die Verwaltung von ...
Hauptpunkte
Die Verwaltung von ...