- Nvidia-Grafikkarte wird in Windows 11 nicht...
Sie haben diesen Leitfaden gefunden, weil Ihre Nvidia-Grafikkarte in Windows 11 nicht erkannt wird. Lassen Sie uns Ihnen alle besten Lösungen zeigen.
Die Computerhardware ist für die Anzeige des auf Ihrem Bildschirm angezeigten Bildes verantwortlich, das als Grafikkarte bezeichnet wird. Diese Methode stellt eine äußerst zuverlässige Verbindung zwischen dem Monitor und dem PC her. Es kann jedoch vorkommen, dass es gelegentlich Probleme mit den NVIDIA-Grafiktreibern gibt. In solchen Fällen wird Ihr Windows 11-Gerät Ihre NVIDIA-Karte nicht erkennen.
Tatsache ist, dass es für alles, was auf Ihrem Computer passiert, eine Erklärung gibt, auch dafür, und es kann aus verschiedenen Gründen auftreten, die zu diesem Zeitpunkt zufällig erscheinen mögen. Wenn Sie ein Spiel spielen, das viel Grafikleistung erfordert, kann Ihre GPU überhitzen und sich ausschalten. Gelegentlich wird sie sich nicht wieder verbinden, was dazu führt, dass Sie eine Weile einen leeren Bildschirm betrachten müssen. Aber machen Sie sich keine Sorgen; wir werden Ihnen zeigen, was zu tun ist, wenn Windows 11 Ihre GPU nicht erkennt, sobald wir uns detaillierter mit dieser Komponente befassen. Folgen Sie uns!
Warum wird meine NVIDIA-Grafikkarte nicht erkannt?
In der Regel wird Ihre GPU nicht erkannt, wenn ein Treiber nicht richtig installiert ist oder die Grafikkarte nicht mit einer der anderen Komponenten Ihres PCs kompatibel ist.
Es gibt mehrere andere Gründe, warum Ihr Laptop die installierte Grafikkarte nicht erkennt, darunter:
Unabhängig von der Ursache werden wir Ihnen die besten Möglichkeiten zeigen, um Probleme im Zusammenhang mit Ihrer Nvidia-Grafikkarte, die in Windows 11 nicht erkannt wird, zu lösen.
In diesem Artikel
Wenn die Nvidia-GPU nicht im Geräte-Manager erkannt wird, sollten Sie andere Lösungen ausprobieren.
1. Besuchen Sie die Website Ihres Motherboard-Herstellers, zum Beispiel werden wir zur Lenovo-Website gehen und auf "PC" klicken.
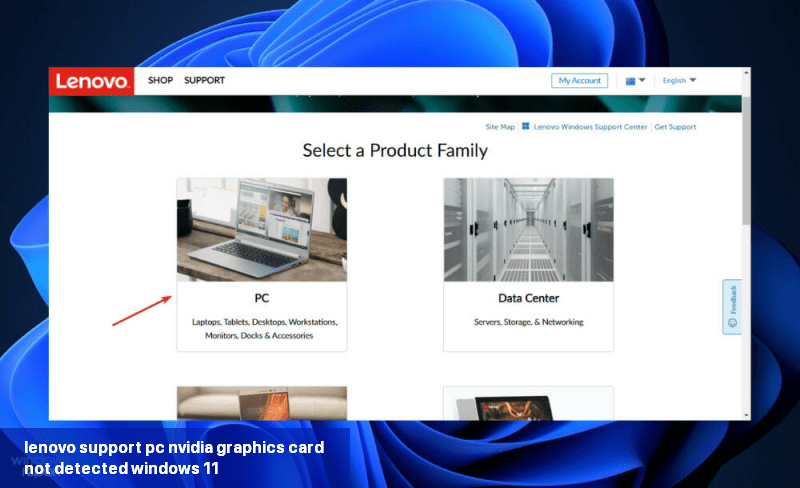
2. Suchen Sie Ihr Modell und geben Sie die Nummer in die Suchleiste ein, dann navigieren Sie zu dem Bereich "Treiber und Software".
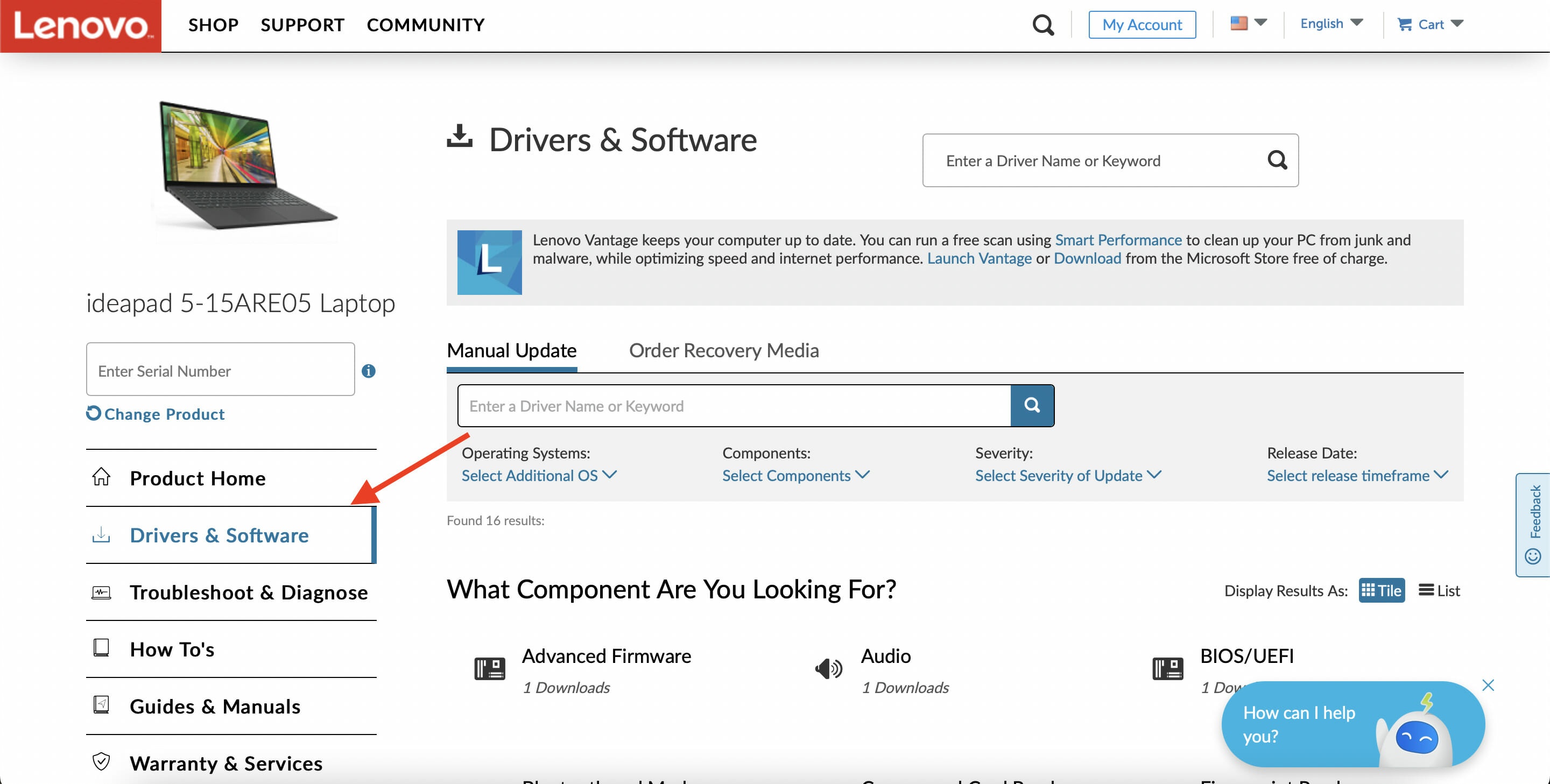
3. Suchen Sie das neueste BIOS für Ihren Computer und laden Sie es herunter.
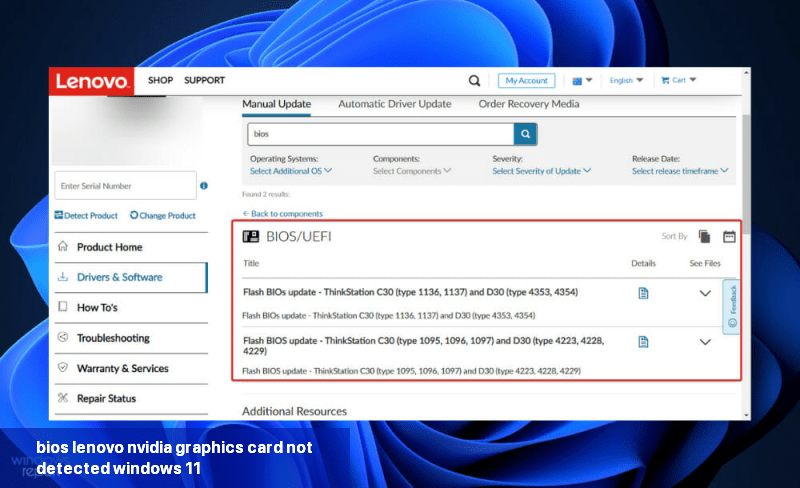
4. Verschieben Sie die heruntergeladene Datei über den File Explorer auf einen USB-Stick, indem Sie auf "Dieser PC" und dann auf Ihren USB-Stick klicken, wie es Ihnen auf der Website erklärt wird. Achten Sie darauf, den USB-Stick nicht versehentlich zu löschen.
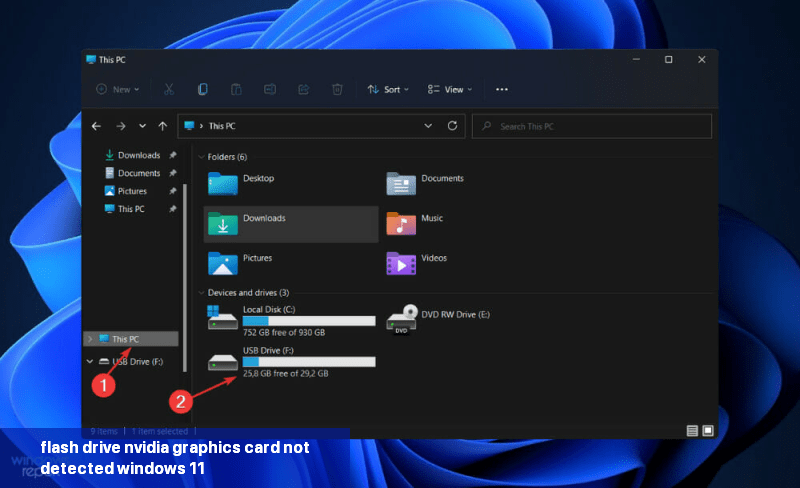
5. Starten Sie Ihren PC neu und halten Sie F2 oder Del gedrückt, um ins BIOS zu gelangen.
6. Wählen Sie die Option zur BIOS-Aktualisierung aus und wählen Sie die Datei aus, die Sie vom USB-Stick heruntergeladen haben.
7. Warten Sie, bis der Vorgang abgeschlossen ist, und fahren Sie dann mit dem Startvorgang fort. Jetzt sollten Sie die Nvidia-Grafikkarte sehen können.
Wenn die Nvidia-Grafikkarte auf Ihrem Laptop nicht erkannt wird, sollten Sie diese Lösung für das Betriebssystem-Update ausprobieren.
Das Deinstallieren von Updates ist eine gute Lösung für Grafikkartenprobleme in Windows 11.
Du kannst auch versuchen, eine Systemwiederherstellung durchzuführen, wenn die Nvidia-GPU plötzlich nicht erkannt wird und keine dieser Lösungen funktioniert hat.
Weitere Informationen und mögliche Lösungen für dein Nvidia-Grafikkartenproblem findest du in unserem Artikel über Lösungen für die Nichterkennung von Nvidia-Grafikkarten unter Windows 10.
Alternativ, wenn es dir nicht gelingt, die Nvidia-Treiber in Windows 11 zu installieren, solltest du einen Blick auf unseren Leitfaden werfen. Probleme mit deiner GPU können auch zu dem Fehler führen "Du verwendest derzeit keinen mit einer Nvidia-GPU verbundenen Bildschirm", aber wir haben einen separaten Leitfaden, der dieses Problem behandelt. Zuletzt, für diejenigen, die ihre Grafikkarte wechseln möchten, schau dir die besten GPU-Stücke für Windows 11 an, die es dort gibt. War diese Anleitung hilfreich? Lass es uns in den Kommentaren unten wissen; danke fürs Lesen!
Die Computerhardware ist für die Anzeige des auf Ihrem Bildschirm angezeigten Bildes verantwortlich, das als Grafikkarte bezeichnet wird. Diese Methode stellt eine äußerst zuverlässige Verbindung zwischen dem Monitor und dem PC her. Es kann jedoch vorkommen, dass es gelegentlich Probleme mit den NVIDIA-Grafiktreibern gibt. In solchen Fällen wird Ihr Windows 11-Gerät Ihre NVIDIA-Karte nicht erkennen.
Tatsache ist, dass es für alles, was auf Ihrem Computer passiert, eine Erklärung gibt, auch dafür, und es kann aus verschiedenen Gründen auftreten, die zu diesem Zeitpunkt zufällig erscheinen mögen. Wenn Sie ein Spiel spielen, das viel Grafikleistung erfordert, kann Ihre GPU überhitzen und sich ausschalten. Gelegentlich wird sie sich nicht wieder verbinden, was dazu führt, dass Sie eine Weile einen leeren Bildschirm betrachten müssen. Aber machen Sie sich keine Sorgen; wir werden Ihnen zeigen, was zu tun ist, wenn Windows 11 Ihre GPU nicht erkennt, sobald wir uns detaillierter mit dieser Komponente befassen. Folgen Sie uns!
Warum wird meine NVIDIA-Grafikkarte nicht erkannt?
In der Regel wird Ihre GPU nicht erkannt, wenn ein Treiber nicht richtig installiert ist oder die Grafikkarte nicht mit einer der anderen Komponenten Ihres PCs kompatibel ist.
Es gibt mehrere andere Gründe, warum Ihr Laptop die installierte Grafikkarte nicht erkennt, darunter:
- Ein veraltetes BIOS
- Ein nicht übereinstimmender oder veralteter Grafikkartentreiber
- GPU nicht auf den BIOS-Einstellungen aktiviert
- Ein Fehler bei den neuesten Windows-Upgrades wie 0x80070103
- Falsches Einsetzen der Grafikkarte in den Steckplatz
Unabhängig von der Ursache werden wir Ihnen die besten Möglichkeiten zeigen, um Probleme im Zusammenhang mit Ihrer Nvidia-Grafikkarte, die in Windows 11 nicht erkannt wird, zu lösen.
Wie aktiviere ich die NVIDIA-Grafikkarte in Windows 11?
In diesem Artikel
- Wie aktiviere ich die NVIDIA-Grafikkarte in Windows 11?
- 1. Versteckte Geräte anzeigen
- 2. BIOS aktualisieren
- 3. Grafikkartentreiber aktualisieren
- 4. Grafikkarte aktivieren
- 5. CMD verwenden
- 6. Updates deinstallieren
- 7. Windows aktualisieren
1. Versteckte Geräte anzeigen
- Klicken Sie mit der rechten Maustaste auf das Start-Symbol und wählen Sie anschließend Geräte-Manager, um ihn zu öffnen.
- Klicken Sie oben im Fenster auf Ansicht und wählen Sie dann "Versteckte Geräte anzeigen", um die Nvidia-Grafikkarte anzuzeigen.
- Überprüfen Sie nun erneut, ob die Grafikkarte erkannt wird. Falls nicht, gehen Sie zur nächsten Lösung über.
Wenn die Nvidia-GPU nicht im Geräte-Manager erkannt wird, sollten Sie andere Lösungen ausprobieren.
2. BIOS aktualisieren
Wenn Sie auf Fehler wie "Nvidia-Grafikkarte unter Windows 11 nicht erkannt" stoßen, ist eine zuverlässige Methode, um Ihr BIOS zu aktualisieren. Folgen Sie einfach den untenstehenden Schritten.1. Besuchen Sie die Website Ihres Motherboard-Herstellers, zum Beispiel werden wir zur Lenovo-Website gehen und auf "PC" klicken.
2. Suchen Sie Ihr Modell und geben Sie die Nummer in die Suchleiste ein, dann navigieren Sie zu dem Bereich "Treiber und Software".
3. Suchen Sie das neueste BIOS für Ihren Computer und laden Sie es herunter.
4. Verschieben Sie die heruntergeladene Datei über den File Explorer auf einen USB-Stick, indem Sie auf "Dieser PC" und dann auf Ihren USB-Stick klicken, wie es Ihnen auf der Website erklärt wird. Achten Sie darauf, den USB-Stick nicht versehentlich zu löschen.
5. Starten Sie Ihren PC neu und halten Sie F2 oder Del gedrückt, um ins BIOS zu gelangen.
6. Wählen Sie die Option zur BIOS-Aktualisierung aus und wählen Sie die Datei aus, die Sie vom USB-Stick heruntergeladen haben.
7. Warten Sie, bis der Vorgang abgeschlossen ist, und fahren Sie dann mit dem Startvorgang fort. Jetzt sollten Sie die Nvidia-Grafikkarte sehen können.
3. Aktualisieren Sie die Grafikkarte
- Drücken Sie die Windows-Taste + I, um die Einstellungs-App zu öffnen.
- Klicken Sie auf Windows Update im linken Bereich, gefolgt von Erweiterte Optionen auf der rechten Seite.
- Scrollen Sie nach unten, bis Sie den Abschnitt Zusätzliche Optionen finden, und klicken Sie dann auf Optionale Updates.
- Klicken Sie nun auf die Option Treiberupdates, wählen Sie alle angezeigten Treiberupdates aus und klicken Sie auf die Schaltfläche Herunterladen & installieren.
Wenn die Nvidia-Grafikkarte auf Ihrem Laptop nicht erkannt wird, sollten Sie diese Lösung für das Betriebssystem-Update ausprobieren.
4. Aktivieren Sie die Grafikkarte
- Klicken Sie mit der rechten Maustaste auf das Start-Symbol und klicken Sie dann auf Geräte-Manager, um es zu öffnen.
- Erweitern Sie nun den Abschnitt Anzeigeadapter, klicken Sie mit der rechten Maustaste auf die Option für die Nvidia-Grafikkarte und wählen Sie Gerät aktivieren. In unserem Fall wird die Option Gerät deaktivieren angezeigt, da die Karte bereits aktiviert ist.
- Überprüfen Sie, ob der Fehler nun behoben ist.
5. Verwenden Sie CMD
- Drücken Sie die Windows-Taste + S , um die Suchleiste zu öffnen. Geben Sie cmd ein und klicken Sie mit der rechten Maustaste auf das relevanteste Ergebnis, um es als Administrator auszuführen.
- Geben Sie nun den folgenden Befehl ein oder fügen Sie ihn ein und drücken Sie die Eingabetaste:
Code:
bcdedit /set pciexpress forcedisable - Starten Sie den Computer neu und prüfen Sie, ob das Problem behoben wurde.
6. Updates deinstallieren
- Drücken Sie die Tasten Windows + I, um die Einstellungen App zu öffnen.
- Klicken Sie im linken Bereich auf Windows Update und dann auf der rechten Seite auf Update-Verlauf, um die Liste Ihrer kürzlich installierten Updates anzuzeigen.
- Scrollen Sie nun bis zum Abschnitt Verwandte Einstellungen und klicken Sie auf Updates deinstallieren.
- Wählen Sie das Update aus, das Sie deinstallieren möchten. Sie könnten zum Beispiel auf das neueste Windows Update klicken und es deinstallieren.
Das Deinstallieren von Updates ist eine gute Lösung für Grafikkartenprobleme in Windows 11.
7. Windows aktualisieren
- Drücke die Windows-Taste + I, um die Einstellungen-App zu öffnen.
- Klicke im linken Bereich auf Windows Update.
- Wenn du neue Updates zum Herunterladen hast, klicke auf die Schaltfläche Jetzt installieren und warte, bis der Vorgang abgeschlossen ist; andernfalls klicke auf die Schaltfläche Nach Updates suchen.
Du kannst auch versuchen, eine Systemwiederherstellung durchzuführen, wenn die Nvidia-GPU plötzlich nicht erkannt wird und keine dieser Lösungen funktioniert hat.
Weitere Informationen und mögliche Lösungen für dein Nvidia-Grafikkartenproblem findest du in unserem Artikel über Lösungen für die Nichterkennung von Nvidia-Grafikkarten unter Windows 10.
Alternativ, wenn es dir nicht gelingt, die Nvidia-Treiber in Windows 11 zu installieren, solltest du einen Blick auf unseren Leitfaden werfen. Probleme mit deiner GPU können auch zu dem Fehler führen "Du verwendest derzeit keinen mit einer Nvidia-GPU verbundenen Bildschirm", aber wir haben einen separaten Leitfaden, der dieses Problem behandelt. Zuletzt, für diejenigen, die ihre Grafikkarte wechseln möchten, schau dir die besten GPU-Stücke für Windows 11 an, die es dort gibt. War diese Anleitung hilfreich? Lass es uns in den Kommentaren unten wissen; danke fürs Lesen!

![Anleitung: Nvidia-Grafikkarte wird in Windows 11 nicht erkannt [Behebung] Nvidia-Grafikkarte wird in Windows 11 nicht erkannt [Behebung]](https://i.ifone.de/tmb/nvidia-grafikkarte-wird-in-windows-11-nicht-erkannt-behebung.webp) Sie haben diesen Leitfaden gefunden, weil Ihre Nvidia-Grafikkarte in Windows 11 nicht erkannt wird. Lassen Sie uns Ihnen alle besten Lösungen ...
Sie haben diesen Leitfaden gefunden, weil Ihre Nvidia-Grafikkarte in Windows 11 nicht erkannt wird. Lassen Sie uns Ihnen alle besten Lösungen ... Der Fehler "You are not currently using a display attached to an Nvidia GPU" kann sehr alarmierend sein, da er verhindert, dass du ...
Der Fehler "You are not currently using a display attached to an Nvidia GPU" kann sehr alarmierend sein, da er verhindert, dass du ... Bei vielen Nutzern hat das Anniversary - Update für viele Grafik - Probleme geführt. Hier erfahren Sie, wie Sie diese Grafik - Probleme nach einem ...
Bei vielen Nutzern hat das Anniversary - Update für viele Grafik - Probleme geführt. Hier erfahren Sie, wie Sie diese Grafik - Probleme nach einem ... Es gibt nichts Vergleichbares zur Aufregung beim Kauf Ihrer ersten GPU oder beim Upgrade auf eine leistungsstärkere. Glücklicherweise ist es nicht ...
Es gibt nichts Vergleichbares zur Aufregung beim Kauf Ihrer ersten GPU oder beim Upgrade auf eine leistungsstärkere. Glücklicherweise ist es nicht ...