- Wie man den Hypervisor-Error 0x00020001...
Was ist der Fehler "hypervisor_error"? Warum tritt dieser Fehler auf? Wie kann der hypervisor_error unter Windows 10 behoben werden? Wenn Sie auf dieses lästige BSOD-Problem stoßen und nach Lösungen suchen, können Sie diesen Beitrag lesen. Er stellt einige nützliche Methoden zur Lösung dieses Problems vor.
Hypervisor_error ist ein häufiger Bluescreen-of-Death (BSOD)-Fehler. Dieser Fehler weist darauf hin, dass Ihr Computer auf einen schwerwiegenden Fehler gestoßen ist. Wenn Sie mit dem hypervisor_error BSOD-Problem konfrontiert sind, sehen Sie möglicherweise den Stop-Code 0x00020001. Warum tritt dieses Problem auf?
Es gibt einige mögliche Ursachen, warum Sie den hypervisor_error unter Windows 10 erleben. Zum Beispiel können veraltete oder fehlerhafte Systemtreiber, beschädigte Image-Dateien oder Hardware-Probleme zu diesem Problem führen. Darüber hinaus kann dieser Fehler auftreten, wenn Ihr PC einen fehlerhaften RAM- oder Festplattentreiber hat oder schlechte Festplattensektoren vorliegen.
Schritt 1: Suchen Sie in der Windows-Suchleiste nach Speicher. Wählen Sie dann Windows Memory Diagnostic aus, um es zu öffnen.
Schritt 2: Klicken Sie im Pop-up-Fenster auf Jetzt neu starten und nach Problemen suchen.
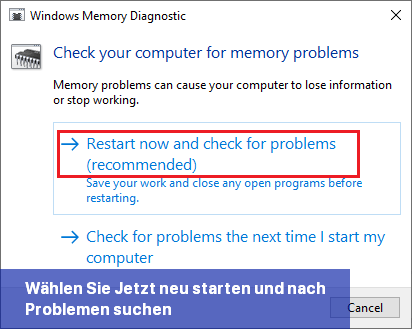
Schritt 3: Ihr Computer wird dann neu gestartet und die Speicherbausteine auf mögliche Probleme gescannt. Befolgen Sie den Bildschirmanweisungen, um den Vorgang abzuschließen.
Schritt 1. Klicken Sie mit der rechten Maustaste auf das Windows-Symbol und wählen Sie Geräte-Manager aus.
Schritt 2. Wählen Sie in dem angezeigten Fenster Ihren Treiber aus, klicken Sie mit der rechten Maustaste darauf und wählen Sie Treiber aktualisieren aus.
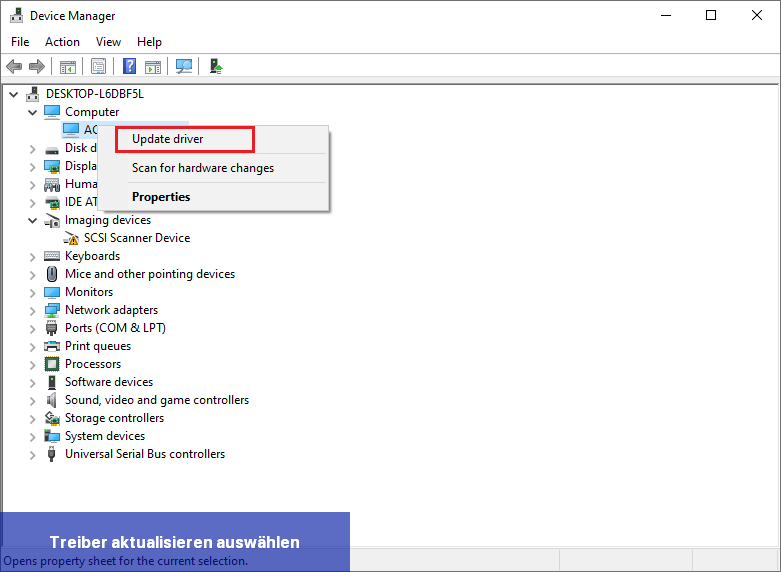
Schritt 3. Wählen Sie Automatisch nach Treibern suchen aus. Folgen Sie dann den Anweisungen im Assistenten, um den Vorgang abzuschließen. Sie sollten alle Treiber aktualisieren.
Schritt 1. Drücken Sie Wins + R, um das Ausführen-Fenster zu öffnen. Geben Sie im Feld "cmd" ein und drücken Sie Strg + Umschalt + Eingabe, um es als Administrator auszuführen.
Schritt 2. Geben Sie im Popup-Fenster den Befehl chkdsk /r /x ein und drücken Sie Eingabe, um den Befehl auszuführen.
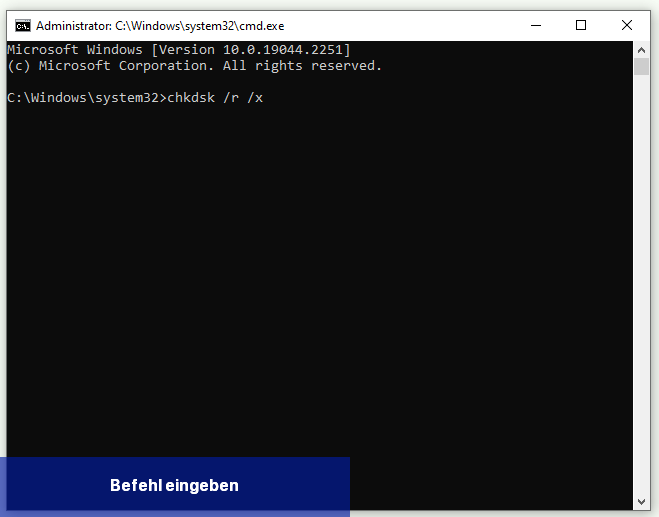
Schritt 3. Geben Sie nach Abschluss des Vorgangs den folgenden Befehl ein und drücken Sie Eingabe.
DISM.exe /Online /Cleanup-image /Restorehealth
Schritt 4. Warten Sie geduldig, bis der Vorgang abgeschlossen ist. Starten Sie dann Ihren Computer neu.
Außerdem können Sie, wenn chkdsk nicht funktioniert, die MiniTool Partition Wizard verwenden, um die Festplatte zu überprüfen und den Fehler zu beheben.
Schritt 1. Suchen Sie in der Windows-Suche nach Wiederherstellungspunkt erstellen. Klicken Sie darauf und öffnen Sie das Fenster Systemeigenschaften.
Schritt 2. Klicken Sie im angezeigten Fenster auf Systemwiederherstellung.
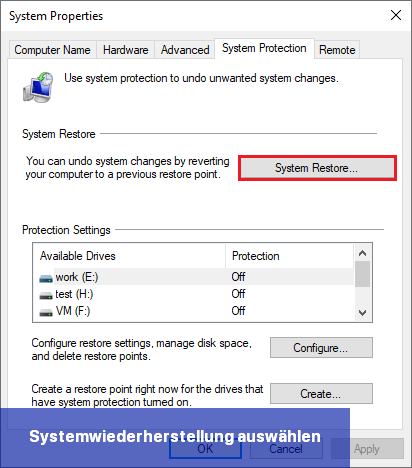
Schritt 3. Klicken Sie im nächsten Fenster auf Weiter, um fortzufahren. Wählen Sie dann den zuletzt erstellten Wiederherstellungspunkt aus. Klicken Sie auf Weiter.
Schritt 4. Klicken Sie dann auf Fertig stellen und folgen Sie den Anweisungen auf dem Bildschirm, um den Vorgang abzuschließen.
Quelle: partitionwizard.com
Hypervisor_error ist ein häufiger Bluescreen-of-Death (BSOD)-Fehler. Dieser Fehler weist darauf hin, dass Ihr Computer auf einen schwerwiegenden Fehler gestoßen ist. Wenn Sie mit dem hypervisor_error BSOD-Problem konfrontiert sind, sehen Sie möglicherweise den Stop-Code 0x00020001. Warum tritt dieses Problem auf?
Es gibt einige mögliche Ursachen, warum Sie den hypervisor_error unter Windows 10 erleben. Zum Beispiel können veraltete oder fehlerhafte Systemtreiber, beschädigte Image-Dateien oder Hardware-Probleme zu diesem Problem führen. Darüber hinaus kann dieser Fehler auftreten, wenn Ihr PC einen fehlerhaften RAM- oder Festplattentreiber hat oder schlechte Festplattensektoren vorliegen.
Wie man den Hypervisor_Error in Windows 10 behebt
Es gibt nachfolgend einige Methoden, um den BSOD-Fehlercode 0x00020001 zu beheben. Manchmal führen BSOD-Fehler auch zu Datenverlust. Wenn Ihre Daten fehlen, empfehlen wir Ihnen, einen professionellen Partition Manager - MiniTool Partition Wizard - auszuprobieren, um verlorene Daten wiederherzustellen.Lösung 1: Führen Sie das Windows Memory Diagnostic Tool aus
Sie können versuchen, RAM-Probleme zu beheben, indem Sie das Windows Memory Diagnostic Tool ausführen. Befolgen Sie die detaillierten Schritte unten.Schritt 1: Suchen Sie in der Windows-Suchleiste nach Speicher. Wählen Sie dann Windows Memory Diagnostic aus, um es zu öffnen.
Schritt 2: Klicken Sie im Pop-up-Fenster auf Jetzt neu starten und nach Problemen suchen.
Schritt 3: Ihr Computer wird dann neu gestartet und die Speicherbausteine auf mögliche Probleme gescannt. Befolgen Sie den Bildschirmanweisungen, um den Vorgang abzuschließen.
Lösung 2. Windows aktualisieren
Ein veraltetes Windows kann viele Probleme verursachen. Es ist notwendig, dein Windows auf die neueste Version zu aktualisieren. Um dein System zu aktualisieren, gehe zu Einstellungen > Update & Sicherheit > Windows Update und klicke auf Nach Updates suchen, um zu überprüfen, ob Updates für dein System verfügbar sind. Lade dann die Updates herunter und installiere sie. Nach der Aktualisierung starte deinen Computer neu.Lösung 3. Treiber aktualisieren
Zusätzlich können Sie die folgenden Schritte ausführen, um Ihre Treiber zu aktualisieren.Schritt 1. Klicken Sie mit der rechten Maustaste auf das Windows-Symbol und wählen Sie Geräte-Manager aus.
Schritt 2. Wählen Sie in dem angezeigten Fenster Ihren Treiber aus, klicken Sie mit der rechten Maustaste darauf und wählen Sie Treiber aktualisieren aus.
Schritt 3. Wählen Sie Automatisch nach Treibern suchen aus. Folgen Sie dann den Anweisungen im Assistenten, um den Vorgang abzuschließen. Sie sollten alle Treiber aktualisieren.
Lösung 4. Führen Sie CHKDSK und DISM aus
Sie können versuchen, chkdsk- und DISM-Scans mit den folgenden Schritten durchzuführen.Schritt 1. Drücken Sie Wins + R, um das Ausführen-Fenster zu öffnen. Geben Sie im Feld "cmd" ein und drücken Sie Strg + Umschalt + Eingabe, um es als Administrator auszuführen.
Schritt 2. Geben Sie im Popup-Fenster den Befehl chkdsk /r /x ein und drücken Sie Eingabe, um den Befehl auszuführen.
Schritt 3. Geben Sie nach Abschluss des Vorgangs den folgenden Befehl ein und drücken Sie Eingabe.
DISM.exe /Online /Cleanup-image /Restorehealth
Schritt 4. Warten Sie geduldig, bis der Vorgang abgeschlossen ist. Starten Sie dann Ihren Computer neu.
Außerdem können Sie, wenn chkdsk nicht funktioniert, die MiniTool Partition Wizard verwenden, um die Festplatte zu überprüfen und den Fehler zu beheben.
Lösung 5. BIOS aktualisieren
Wenn dein BIOS veraltet ist, kannst du versuchen, das BIOS mit dieser Anleitung zu aktualisieren: Wie man BIOS unter Windows 10 aktualisiert | Wie man die BIOS-Version überprüft.Lösung 6. Stellen Sie Windows auf ein früheres Datum wieder her
Neben den oben genannten Methoden können Sie versuchen, Ihr Windows auf ein früheres Datum wiederherzustellen. Befolgen Sie die ausführlichen Schritte unten.Schritt 1. Suchen Sie in der Windows-Suche nach Wiederherstellungspunkt erstellen. Klicken Sie darauf und öffnen Sie das Fenster Systemeigenschaften.
Schritt 2. Klicken Sie im angezeigten Fenster auf Systemwiederherstellung.
Schritt 3. Klicken Sie im nächsten Fenster auf Weiter, um fortzufahren. Wählen Sie dann den zuletzt erstellten Wiederherstellungspunkt aus. Klicken Sie auf Weiter.
Schritt 4. Klicken Sie dann auf Fertig stellen und folgen Sie den Anweisungen auf dem Bildschirm, um den Vorgang abzuschließen.
Zusammenfassung
In diesem Beitrag haben wir verschiedene Lösungen für den hypervisor_error in Windows 10 kennengelernt. Du kannst diese Methoden nacheinander ausprobieren. Wenn du Vorschläge oder bessere Ideen hast, kannst du diese im Kommentarbereich unten hinterlassen.Quelle: partitionwizard.com

 Was ist der Fehler "hypervisor_error"? Warum tritt dieser Fehler auf? Wie kann der hypervisor_error unter Windows 10 behoben werden? ...
Was ist der Fehler "hypervisor_error"? Warum tritt dieser Fehler auf? Wie kann der hypervisor_error unter Windows 10 behoben werden? ... Leider ist der Windows Update Fehler 0x800704c7 relativ häufig. Bluescreens und lästige Bootsschleifen sind ihre Episode. Was Sie dagegen tun ...
Leider ist der Windows Update Fehler 0x800704c7 relativ häufig. Bluescreens und lästige Bootsschleifen sind ihre Episode. Was Sie dagegen tun ... Bei vielen Nutzern von Windows 11 funktioniert die Virtualbox von Oracle nicht. Dies liegt an einem Update von Windows 11. Das ...
Bei vielen Nutzern von Windows 11 funktioniert die Virtualbox von Oracle nicht. Dies liegt an einem Update von Windows 11. Das ... Der Fehlercode 0x000000D1 Windows 10 ist ein Fehler, der in bestimmten Situationen auftreten kann. In diesem Artikel werden Schritt für Schritt ...
Der Fehlercode 0x000000D1 Windows 10 ist ein Fehler, der in bestimmten Situationen auftreten kann. In diesem Artikel werden Schritt für Schritt ...