- Windows 11: Programm lässt sich nicht öffnen -...
Es kommt oft vor, dass unter Windows 11 ein Programm nicht geöffnet werden kann. Dieses Problem tritt häufig auf, wenn TPM 2.0 nicht unterstützt wird. Die fehlende Unterstützung von TPM 2.0 kann zu Kompatibilitätsproblemen führen.
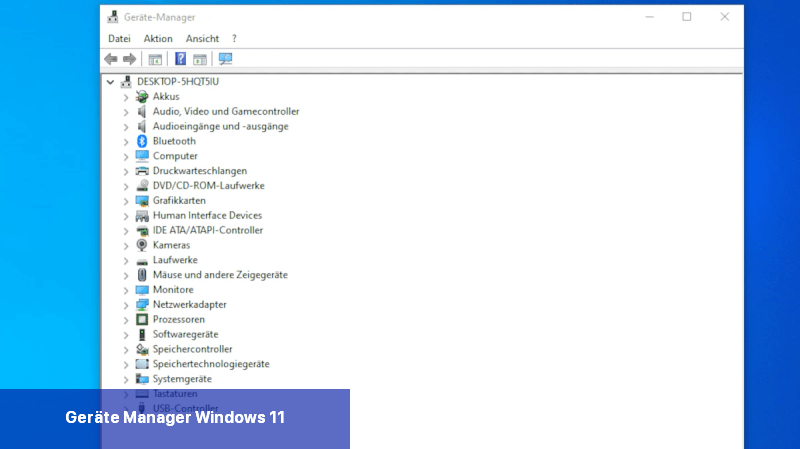 Falls ein Programm unter Windows 11 nicht geöffnet werden kann, bietet der Geräte-Manager eine Lösung. Bild: Screenshot
Falls ein Programm unter Windows 11 nicht geöffnet werden kann, bietet der Geräte-Manager eine Lösung. Bild: Screenshot
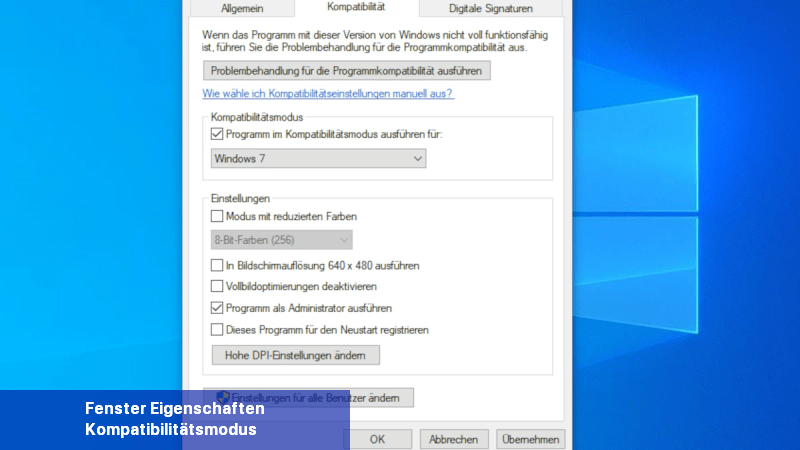 Über den Kompatibilitätsmodus lassen sich alte Spiele wiedererwecken. Bild: Screenshot
Über den Kompatibilitätsmodus lassen sich alte Spiele wiedererwecken. Bild: Screenshot
Durch das Ausführen dieser Schritte sollten Sie in der Lage sein, das Programm erfolgreich zu öffnen. Beachten Sie jedoch, dass einige Probleme komplexer sein können und möglicherweise weitergehende technische Unterstützung erfordern.
Windows 11 Programm lässt sich nicht öffnen: Mögliche Ursache: TPM 2.0
Im Vergleich zum vorherigen Betriebssystem wurde die Sicherheit bei Windows 11 deutlich verbessert. TPM (Trusted Platform Module) 2.0 ist ein weltweiter Standard für einen sicheren Kryptoprozessor, der speziell für Computer entwickelt wurde. Es handelt sich dabei um einen physischen Chip, der auf dem Mainboard eines Computers angebracht ist.- Wenn ein Spiel oder Programm nicht mehr startet und die Fehlermeldung "This build requires TPM version 2.0" angezeigt wird, liegt dies daran, dass TPM 2.0 deaktiviert ist.
- Das Modul kann nur über das UEFI/BIOS aktiviert werden. Um darauf zuzugreifen, starten Sie den Computer neu und drücken Sie kontinuierlich die entsprechende Taste.
- Bei Acer, Dell und Lenovo ist dies häufig die Taste F2. Bei Asus und MSI ist es F9 und bei HP ist es F10. Es kann jedoch auch F1, F12 oder Entf (Del) sein.
- Gehen Sie zum Punkt "Sicherheit" und stellen Sie sicher, dass das TPM 2.0-Modul auf "Aktiviert" steht. Achten Sie auch auf den Punkt "Secure Boot". Dieser muss ebenfalls "Aktiviert" sein.
- Speichern Sie die Einstellungen und starten Sie den Computer neu.
- Klicken Sie auf das Windows-Symbol und geben Sie "Systeminformationen" ein. Überprüfen Sie in der angezeigten Liste, ob sich der BIOS-Modus auf "UEFI" befindet. Secure Boot sollte ebenfalls aktiviert sein.
- Wenn alles korrekt ist, schließen Sie das Fenster und öffnen Sie erneut die Windows-Startleiste. Geben Sie nun "Geräte-Manager" ein.
- In dem angezeigten Menübaum suchen Sie nach dem Punkt "Sicherheit" und überprüfen, ob TPM 2.0 aktiviert ist. Prüfen Sie, ob damit das Problem behoben ist.
Programm im Kompatibilitätsmodus starten: Eine alternative Option
Wenn ein Programm aufgrund von TPM 2.0-Anforderungen nicht geöffnet werden kann, können Sie versuchen, es im Kompatibilitätsmodus auszuführen.- Klicken Sie mit der rechten Maustaste auf das gewünschte Programmsymbol oder die exe.Datei und wählen Sie "Eigenschaften".
- Im Kontextmenü wählen Sie den Punkt "Eigenschaften" und navigieren Sie zum Reiter "Kompatibilität". Unter "Programm im Kompatibilitätsmodus ausführen für" wählen Sie das passende Betriebssystem aus.
- Um die richtige Windows-Version herauszufinden, sehen Sie sich die Systemvoraussetzungen für das Spiel/Programm an. Alternativ können Sie Einstellungen für alle Nutzer ändern.
- Bei Installationsroutinen empfiehlt es sich, den Punkt "Programm als Administrator ausführen" anzuklicken. Durch einen Klick auf "Übernehmen" werden die neuen Einstellungen übernommen.
- Starten Sie anschließend das Programm erneut. Falls es immer noch nicht funktioniert, benötigen Sie wahrscheinlich eine virtuelle Maschine.
- Tipp: Stellen Sie sicher, dass Ihre Treiber, insbesondere die Chipsatztreiber, auf dem neuesten Stand sind. Oftmals können veraltete Treiber ebenfalls zu Kompatibilitätsproblemen führen.
Virtuelle Maschinen ermöglichen das Starten von alten Programmen und Spielen: So klappt es
Um ältere Spiele und Programme unter Windows 11 zum Laufen zu bringen, sind virtuelle Maschinen sehr hilfreich.- Installiere und richte VirtualBox auf deinem Rechner ein.
- Tipp: Es wird nicht empfohlen, den USB- und Netzwerk-Support während der erweiterten Installation abzuwählen.
- Während der Installation wird die Netzwerkverbindung kurzzeitig unterbrochen. Sichere daher vorher wichtige Daten.
- Klicke nach der Installation auf das grüne Plus-Symbol, um eine virtuelle Maschine hinzuzufügen.
- Im Menü des Einrichtungsassistenten kannst du das virtuelle Betriebssystem auswählen.
- Es folgen Einstellungen für den Arbeitsspeicher und den Festplattenspeicher. Wenn du ein "Live-System" verwenden möchtest, kannst du auf den Festplattenspeicher verzichten.
- Als nächstes muss der Dateityp für die virtuelle Festplatte festgelegt werden. Wenn du nur VirtualBox nutzt, kannst du das Standardformat "VDI" beibehalten.
- Zum Abschluss bestimmst du die Art der Speicherung. Für SSDs empfiehlt sich die Option "dynamisch alloziert". Schließlich legst du noch den Ort und die Größe der Datei fest. Die Größe der Datei sollte der Größe der virtuellen Festplatte entsprechen.
Was tun wenn sich ein Programm nicht öffnen lässt?
Wenn sich ein Programm unter Windows 11 nicht öffnen lässt, gibt es mehrere mögliche Lösungsansätze, die Sie ausprobieren können. Hier sind einige Schritte, die Sie durchführen können, um das Problem zu beheben:- Überprüfen Sie die Systemanforderungen: Stellen Sie sicher, dass das Programm mit Windows 11 kompatibel ist und die erforderlichen Systemanforderungen erfüllt. Einige ältere Programme sind möglicherweise nicht mit der neuesten Betriebssystemversion kompatibel.
- Neustart des Computers: Manchmal kann ein einfacher Neustart des Computers das Problem beheben. Starten Sie Ihren Computer neu und versuchen Sie erneut, das Programm zu öffnen.
- Überprüfen Sie auf Updates: Stellen Sie sicher, dass sowohl Windows 11 als auch das betreffende Programm auf dem neuesten Stand sind. Führen Sie Windows Update durch, um sicherzustellen, dass alle verfügbaren Updates installiert sind. Überprüfen Sie auch, ob es für das betreffende Programm Updates gibt und installieren Sie diese gegebenenfalls.
- Überprüfen Sie auf Fehlermeldungen: Wenn beim Versuch, das Programm zu öffnen, Fehlermeldungen angezeigt werden, lesen Sie diese sorgfältig durch. Manchmal enthalten sie Hinweise auf die Ursache des Problems und Lösungsvorschläge. Suchen Sie online nach der spezifischen Fehlermeldung, um weitere Informationen und mögliche Lösungen zu finden.
- Deinstallieren und erneut installieren: Wenn das Programm immer noch nicht geöffnet werden kann, versuchen Sie, es zu deinstallieren und anschließend erneut zu installieren. Gehen Sie dazu zu den Windows-Einstellungen, wählen Sie "Apps" und suchen Sie das betreffende Programm in der Liste. Klicken Sie darauf und wählen Sie "Deinstallieren". Laden Sie dann die neueste Version des Programms von der offiziellen Website herunter und installieren Sie es erneut.
- Kontaktieren Sie den Support: Wenn keine der oben genannten Lösungen das Problem behebt, wenden Sie sich an den technischen Support des Programms oder des Softwareherstellers. Beschreiben Sie das Problem und geben Sie alle relevanten Informationen an, um eine genaue Analyse und Lösung durch das Supportteam zu ermöglichen.
Durch das Ausführen dieser Schritte sollten Sie in der Lage sein, das Programm erfolgreich zu öffnen. Beachten Sie jedoch, dass einige Probleme komplexer sein können und möglicherweise weitergehende technische Unterstützung erfordern.

 Es kommt oft vor, dass unter Windows 11 ein Programm nicht geöffnet werden kann. Dieses Problem tritt häufig auf, wenn TPM 2.0 nicht unterstützt ...
Es kommt oft vor, dass unter Windows 11 ein Programm nicht geöffnet werden kann. Dieses Problem tritt häufig auf, wenn TPM 2.0 nicht unterstützt ... Obwohl der Windows 11-Erzähler ein großartiges Feature ist, lässt er sich bei einigen Nutzern nicht ausschalten, selbst nachdem sie den ...
Obwohl der Windows 11-Erzähler ein großartiges Feature ist, lässt er sich bei einigen Nutzern nicht ausschalten, selbst nachdem sie den ... Wenn Sie Programme zu Autostart hinzufügen oder entfernen möchten, bietet das Betriebssystem Windows 11 verschiedene Möglichkeiten. Sie können ...
Wenn Sie Programme zu Autostart hinzufügen oder entfernen möchten, bietet das Betriebssystem Windows 11 verschiedene Möglichkeiten. Sie können ... Wenn Sie die Taskleiste von Windows 11 nicht gruppieren möchten, können Sie dies jetzt ohne zusätzliche Tools und Registry-Hacks ganz einfach ...
Wenn Sie die Taskleiste von Windows 11 nicht gruppieren möchten, können Sie dies jetzt ohne zusätzliche Tools und Registry-Hacks ganz einfach ...