- Bitte schalten Sie das Gerät aus und schließen...
Beim Einschalten eines unserer PCs sind wir kürzlich auf den Fehler "Bitte schalten Sie das Gerät aus und schließen Sie das/die PCIe-Stromkabel für diese Grafikkarte an" gestoßen. Der PC hat am Vortag einwandfrei funktioniert und es gab keine Anzeichen für einen Hardwarefehler.
Bei genauerer Untersuchung stellte sich heraus, dass der Fehler normalerweise aufgrund von inkompatiblen oder lockeren Kabeln, falschen Verbindungen, Problemen mit dem Netzteil (Power Supply Unit), fehlerhaftem BIOS oder einer defekten GPU auftritt. Betroffen waren in der Regel auch RTX 2060-, GTX 1650-, GTX 1060- und GTX 1080-Grafikkarten.
Zum Starten überprüfen Sie, ob die Verbindungen in Ordnung sind, das PCIe-Kabel sowohl mit der GPU als auch mit dem Netzteil verbunden ist und alle Pins eingesteckt sind. Wenn die Verbindung locker ist, sehen Sie eine rote Leuchte an der GPU. Bei korrekter Verbindung wird die Leuchte weiß.
Um dieses Problem zu beheben, sollten Sie zunächst sicherstellen, dass alle PCIe-Netzkabel ordnungsgemäß angeschlossen sind. Überprüfen Sie, ob sie fest eingesteckt sind und dass keine Verbindungen locker sind. Wenn die Kabel bereits angeschlossen sind, können Sie versuchen, sie vorsichtig abzuziehen und erneut anzuschließen, um sicherzustellen, dass sie richtig sitzen.
Es ist auch wichtig sicherzustellen, dass Sie das richtige Netzteil für Ihre Grafikkarte verwenden. Überprüfen Sie die Anforderungen Ihrer Grafikkarte und vergewissern Sie sich, dass Ihr Netzteil genügend Leistung liefert. Möglicherweise müssen Sie ein leistungsstärkeres Netzteil verwenden, um den Fehler zu beheben.
Wenn das Problem weiterhin besteht, können Sie auch versuchen, Ihre Grafikkarte in einem anderen PCIe-Steckplatz auf Ihrem Motherboard zu installieren. Manchmal kann ein fehlerhafter Steckplatz zu diesem Fehler führen, und das Wechseln des Steckplatzes kann das Problem beheben.
Zusammenfassend sollten Sie den Fehler "Bitte herunterfahren und die PCIe-Netzkabel anschließen" beheben, indem Sie sicherstellen, dass die PCIe-Netzkabel ordnungsgemäß angeschlossen und fest sitzen, das richtige Netzteil verwenden und gegebenenfalls den Steckplatz Ihrer Grafikkarte wechseln.
 Grafikkarte
Grafikkarte
Wenn das nicht funktioniert oder Sie den Grafiktreiber kürzlich nicht aktualisiert haben, liegt das Problem entweder an den Verbindungen, der GPU oder dem Netzteil.
Ein 6-Pin-Kabel liefert bis zu 75 Watt, während ein 8-Pin-Kabel maximal 150 Watt liefert. Überprüfen Sie daher die Anforderungen der GPU und verwenden Sie entsprechend.
Denken Sie daran, dass es am besten ist, die mit der GPU gelieferten Kabel zu verwenden. Verbinden Sie zusätzlich auch alle zusätzlichen Pins, die herumhängen. Dies hat bei 3 von 5 Benutzern funktioniert, die den Fehler Please Power Down And Connect The PCIe Power Cable(s) For This Graphics Card mit NVIDIA GeForce GTX 960 hatten.
Vergessen Sie abschließend nicht zu überprüfen, ob Ihr Netzteil die erforderliche Leistung für die GPU liefern kann. Überprüfen Sie dafür die Spezifikationen sowohl des Netzteils als auch des Kabels.
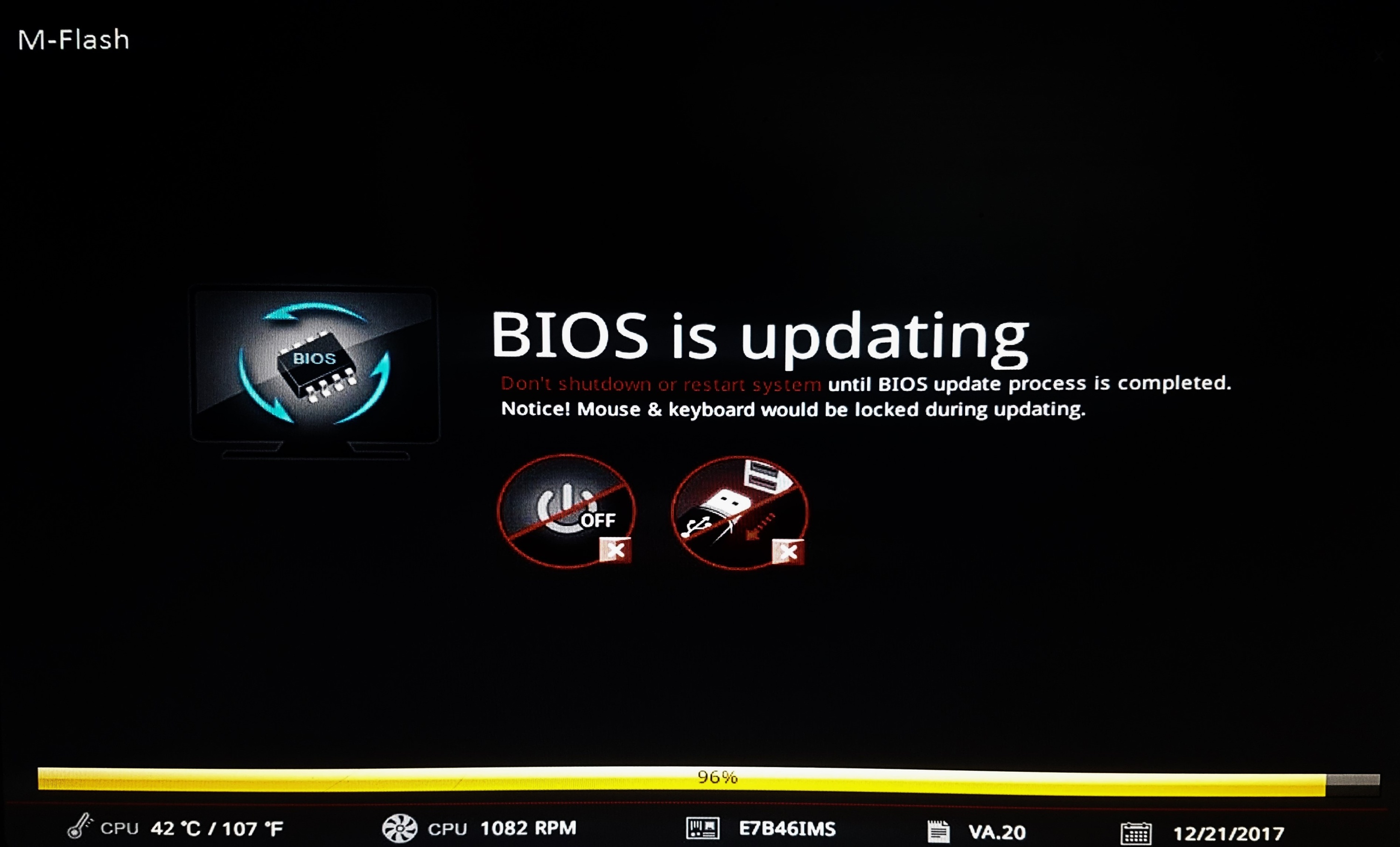
Der Prozess ist komplex und kann einige Minuten bis mehrere Stunden dauern. Gehen Sie äußerst vorsichtig vor und stellen Sie sicher, dass der Computer währenddessen mit einer stabilen Stromversorgung verbunden ist. Auch eine BIOS-Korruption kann behoben werden!
Idealerweise werden sie jeden einzelnen Komponenten testen und die fehlerhafte Komponente ersetzen.
In unserer Erfahrung liegt es häufig an einer defekten GPU oder an unsachgemäßen Verbindungen. Bei uns war es die GPU und wir mussten sie letztendlich austauschen!
Wenn es dazu kommt, suchen Sie nach der besten Grafikkarte, die mit Windows 11 kompatibel ist, und besorgen Sie sich eine sofort!
Bei Fragen oder um mitzuteilen, was bei Ihnen funktioniert hat, hinterlassen Sie bitte einen Kommentar unten.
Bei genauerer Untersuchung stellte sich heraus, dass der Fehler normalerweise aufgrund von inkompatiblen oder lockeren Kabeln, falschen Verbindungen, Problemen mit dem Netzteil (Power Supply Unit), fehlerhaftem BIOS oder einer defekten GPU auftritt. Betroffen waren in der Regel auch RTX 2060-, GTX 1650-, GTX 1060- und GTX 1080-Grafikkarten.
Zum Starten überprüfen Sie, ob die Verbindungen in Ordnung sind, das PCIe-Kabel sowohl mit der GPU als auch mit dem Netzteil verbunden ist und alle Pins eingesteckt sind. Wenn die Verbindung locker ist, sehen Sie eine rote Leuchte an der GPU. Bei korrekter Verbindung wird die Leuchte weiß.
Wie behebe ich den Fehler "Bitte herunterfahren und die PCIe-Netzkabel anschließen"?
Wenn Sie den Fehler "Bitte herunterfahren und die PCIe-Netzkabel anschließen" erhalten, bedeutet dies, dass Ihre Grafikkarte nicht genügend Strom erhält. Dieser Fehler tritt normalerweise auf, wenn die PCIe-Netzkabel nicht richtig angeschlossen sind.Um dieses Problem zu beheben, sollten Sie zunächst sicherstellen, dass alle PCIe-Netzkabel ordnungsgemäß angeschlossen sind. Überprüfen Sie, ob sie fest eingesteckt sind und dass keine Verbindungen locker sind. Wenn die Kabel bereits angeschlossen sind, können Sie versuchen, sie vorsichtig abzuziehen und erneut anzuschließen, um sicherzustellen, dass sie richtig sitzen.
Es ist auch wichtig sicherzustellen, dass Sie das richtige Netzteil für Ihre Grafikkarte verwenden. Überprüfen Sie die Anforderungen Ihrer Grafikkarte und vergewissern Sie sich, dass Ihr Netzteil genügend Leistung liefert. Möglicherweise müssen Sie ein leistungsstärkeres Netzteil verwenden, um den Fehler zu beheben.
Wenn das Problem weiterhin besteht, können Sie auch versuchen, Ihre Grafikkarte in einem anderen PCIe-Steckplatz auf Ihrem Motherboard zu installieren. Manchmal kann ein fehlerhafter Steckplatz zu diesem Fehler führen, und das Wechseln des Steckplatzes kann das Problem beheben.
Zusammenfassend sollten Sie den Fehler "Bitte herunterfahren und die PCIe-Netzkabel anschließen" beheben, indem Sie sicherstellen, dass die PCIe-Netzkabel ordnungsgemäß angeschlossen und fest sitzen, das richtige Netzteil verwenden und gegebenenfalls den Steckplatz Ihrer Grafikkarte wechseln.
1. Verwenden Sie die integrierte Grafik (Umgehungslösung zum Booten des PCs)
Zunächst könnten Sie die externe Grafikkarte entfernen und den PC mit der integrierten Grafik booten. Dadurch können Sie auf Windows zugreifen und den Treiber zurücksetzen, wenn dieser das Problem verursacht hat, obwohl dies sehr unwahrscheinlich ist.Wenn das nicht funktioniert oder Sie den Grafiktreiber kürzlich nicht aktualisiert haben, liegt das Problem entweder an den Verbindungen, der GPU oder dem Netzteil.
2. Überprüfen Sie die Anforderungen der GPU
Jede GPU ist darauf ausgelegt, mit einem PCIe-Kabel zu arbeiten, das eine bestimmte Anzahl von Pins hat, entweder 6 oder 8, und jeder muss für ein effektives Funktionieren verbunden sein.Ein 6-Pin-Kabel liefert bis zu 75 Watt, während ein 8-Pin-Kabel maximal 150 Watt liefert. Überprüfen Sie daher die Anforderungen der GPU und verwenden Sie entsprechend.
Denken Sie daran, dass es am besten ist, die mit der GPU gelieferten Kabel zu verwenden. Verbinden Sie zusätzlich auch alle zusätzlichen Pins, die herumhängen. Dies hat bei 3 von 5 Benutzern funktioniert, die den Fehler Please Power Down And Connect The PCIe Power Cable(s) For This Graphics Card mit NVIDIA GeForce GTX 960 hatten.
Vergessen Sie abschließend nicht zu überprüfen, ob Ihr Netzteil die erforderliche Leistung für die GPU liefern kann. Überprüfen Sie dafür die Spezifikationen sowohl des Netzteils als auch des Kabels.
3. Setzen Sie die CMOS-Batterie wieder ein
- Öffnen Sie das Rückteil des Laptops oder das Seitenpanel der CPU, je nach Fall.
- Suchen Sie nun die CMOS-Batterie und entfernen Sie sie. Es handelt sich um eine münzgroße Batterie, die das BIOS mit Strom versorgt.
- Warten Sie eine Minute, setzen Sie dann die Batterie wieder ein und versuchen Sie, das Betriebssystem zu starten.
4. Aktualisieren Sie das BIOS
Eine weitere Lösung, die bei vielen unserer Leser funktioniert hat, war das Aktualisieren des BIOS. Dafür benötigen Sie einen USB-Stick und die Version des BIOS, die zum Modell des Motherboards passt. Sie sollten eine auf der Website des Computerherstellers finden können.Der Prozess ist komplex und kann einige Minuten bis mehrere Stunden dauern. Gehen Sie äußerst vorsichtig vor und stellen Sie sicher, dass der Computer währenddessen mit einer stabilen Stromversorgung verbunden ist. Auch eine BIOS-Korruption kann behoben werden!
5. Konsultieren Sie einen Hardware-Experten
Wenn nichts funktioniert oder Sie sich bei einigen der hier aufgeführten Lösungen unsicher sind, ist es am besten, den Hersteller (wenn Ihr Gerät noch unter Garantie steht) oder einen Hardware-Experten zu kontaktieren.Idealerweise werden sie jeden einzelnen Komponenten testen und die fehlerhafte Komponente ersetzen.
In unserer Erfahrung liegt es häufig an einer defekten GPU oder an unsachgemäßen Verbindungen. Bei uns war es die GPU und wir mussten sie letztendlich austauschen!
Wenn es dazu kommt, suchen Sie nach der besten Grafikkarte, die mit Windows 11 kompatibel ist, und besorgen Sie sich eine sofort!
Bei Fragen oder um mitzuteilen, was bei Ihnen funktioniert hat, hinterlassen Sie bitte einen Kommentar unten.

![Anleitung: Bitte schalten Sie das Gerät aus und schließen Sie die PCIe-Stromkabel an [Gelöst] Bitte schalten Sie das Gerät aus und schließen Sie die PCIe-Stromkabel an [Gelöst]](https://i.ifone.de/tmb/bitte-schalten-sie-das-geraet-aus-und-schliessen-sie-die-pcie-stromkabel-an-geloest.webp) Beim Einschalten eines unserer PCs sind wir kürzlich auf den Fehler "Bitte schalten Sie das Gerät aus und schließen Sie das/die ...
Beim Einschalten eines unserer PCs sind wir kürzlich auf den Fehler "Bitte schalten Sie das Gerät aus und schließen Sie das/die ... Wenn NVMe im BIOS nicht angezeigt wird, kann das ein großes Problem sein, da du keinen Zugriff darauf haben oder es zum Speichern von Daten ...
Wenn NVMe im BIOS nicht angezeigt wird, kann das ein großes Problem sein, da du keinen Zugriff darauf haben oder es zum Speichern von Daten ... Wenn Ihr WLAN-Router blinkt und kein WLAN-Signal mehr sendet, gibt es wahrscheinlich verschiedene Gründe dafür. Im Folgenden erklären wir Ihnen, ...
Wenn Ihr WLAN-Router blinkt und kein WLAN-Signal mehr sendet, gibt es wahrscheinlich verschiedene Gründe dafür. Im Folgenden erklären wir Ihnen, ... Wenn Sie während der Neuinstallation oder Aktualisierung von Windows die Nachricht "Bitte legen Sie das externe Speichermedium ein und ...
Wenn Sie während der Neuinstallation oder Aktualisierung von Windows die Nachricht "Bitte legen Sie das externe Speichermedium ein und ...