- Wie man den CRTICAL_SERVICE_FAILED BSOD-Fehler...
Die BSOD-Fehler sind etwas ernsthaft, und einer dieser Fehler ist der CRTICAL_SERVICE_FAILED BSOD-Fehler. Dieser Fehler kann viele Probleme verursachen, wie zum Beispiel den Zugriff auf Windows 10 zu verhindern. In diesem Beitrag von MiniTool erfahren Sie, wie Sie den Fehler beheben können.
Wenn Sie Glück haben, startet Ihr Computer normal bis zum Desktop, aber manchmal kann er nicht normal gestartet werden. Es gibt zwei unterschiedliche Ursachen für den "CRTICAL SERVICE FAILED"-Fehler - fehlerhafte Treiber und Startprobleme.
Wenn Sie auch diesen Fehler erleben, sind Sie wahrscheinlich sehr frustriert. Aber keine Sorge! Hier sind einige mögliche Lösungen, um den CRTICAL_SERVICE_FAILED-Fehler zu beheben. Wenn Ihr Computer normal gestartet werden kann, sollten Sie sich an die Lösungen im Fall 1 halten. Falls dies nicht der Fall ist, sollten Sie sich an die Lösungen im Fall 2 halten.
Schritt 1: Gib im Suchfeld "Systemsteuerung" ein und suche danach, öffne sie dann.
Schritt 2: Klicke auf Wiederherstellung, um fortzufahren.
Schritt 3: Wähle in der Popup-Oberfläche Systemwiederherstellung öffnen aus, um fortzufahren.
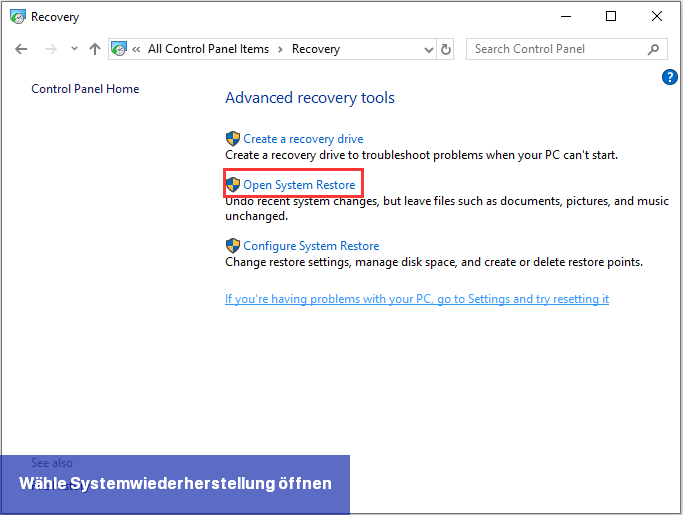
Schritt 4: Klicke in der Oberfläche Systemdateien und Einstellungen wiederherstellen auf Weiter, um fortzufahren.
Schritt 5: Wähle die Zeit aus, zu der du deinen Computer in den ausgewählten Zustand wiederherstellen möchtest, und klicke auf Weiter, um fortzufahren.
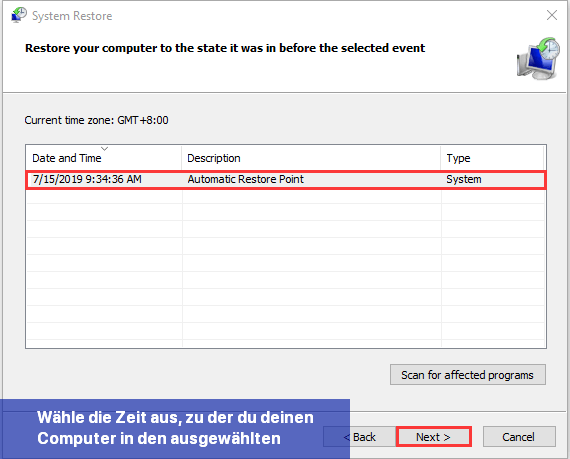
Schritt 6: Du musst den Wiederherstellungspunkt bestätigen und auf Fertig klicken. Versuche nach Abschluss der Systemwiederherstellung erneut, deinen Computer herunterzufahren.
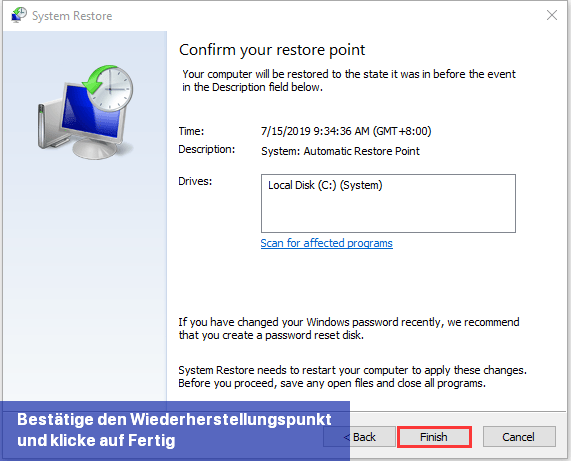
Wenn der Systemwiederherstellungsprozess abgeschlossen ist, kannst du deinen Computer in einen früheren Zustand zurückversetzen. Überprüfe dann, ob der Fehler behoben ist.
Schritt 1: Öffnen Sie den Geräte-Manager.
Schritt 2: Anschließend können Sie auf die Gerätekategorie doppelklicken und das Gerät auswählen, dessen Treiber Sie aktualisieren möchten. Klicken Sie dann mit der rechten Maustaste auf das ausgewählte Gerät und wählen Sie die Option Treiber aktualisieren aus.
Schritt 3: Danach können Sie die Option Nach aktueller Treibersoftware auf dem Computer suchen auswählen, und Windows durchsucht Ihren Computer im Internet nach der neuesten Treibersoftware für Ihr Gerät. Wenn ein neueres Update verfügbar ist, wird der Windows-Geräte-Manager den neueren Treiber auf Ihren Windows-10-Computer herunterladen und installieren.
Dann haben Sie Ihre Gerätetreiber erfolgreich aktualisiert. Der CRTICAL_SERVICE_FAILED-Fehler sollte behoben sein.
Schritt 1: Geben Sie Befehlszeile in das Suchfeld ein. Klicken Sie dann mit der rechten Maustaste auf Eingabeaufforderung und wählen Sie Als Administrator ausführen, um das Befehlsfenster zu öffnen.
Schritt 2: Geben Sie den Befehl sfc /scannow ein und drücken Sie dann Enter.
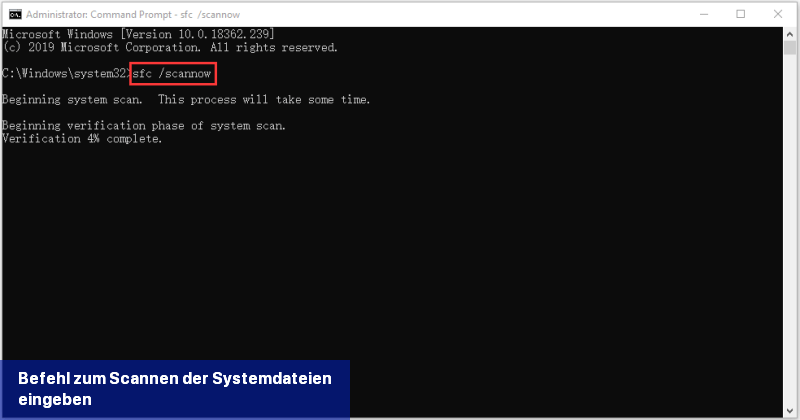
Warten Sie geduldig, bis der Überprüfungsvorgang zu 100% abgeschlossen ist. Starten Sie dann den Computer neu, um zu sehen, ob das Problem weiterhin besteht.
Tipp: Stellen Sie sicher, dass zwischen "sfc" und "/scannow" ein Leerzeichen vorhanden ist.
Wenn der Befehl sfc /scannow nicht in der Lage ist, CRTICAL_SERVICE_FAILED in Windows 10 zu beheben, können Sie DISM ausführen, um das Windows-Systemabbild zu reparieren. Geben Sie daher bitte den richtigen Befehl ein, um diesen DISM-Fehlercode zu beheben.
Dism /Online /Cleanup-Image /CheckHealth
Dism /Online /Cleanup-Image /ScanHealth
Dism /Online /Cleanup-Image /RestoreHealth
Danach können Sie überprüfen, ob Sie immer noch auf das Problem stoßen.
Schritt 1: Öffnen Sie das Dialogfeld Ausführen. Geben Sie dann msconfig ein und klicken Sie auf OK, um das Fenster Systemkonfiguration zu öffnen.
Schritt 2: Klicken Sie auf die Registerkarte Dienste und aktivieren Sie das Kontrollkästchen Alle Microsoft-Dienste ausblenden.
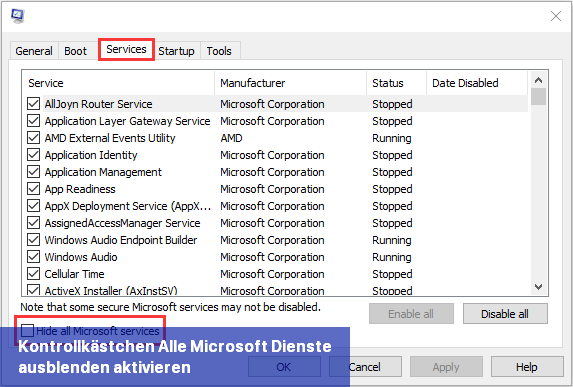
Schritt 3: Klicken Sie dann auf die Schaltfläche Alle deaktivieren und klicken Sie auf Änderungen übernehmen.
Schritt 4: Wechseln Sie zur Registerkarte Autostart und klicken Sie auf Task-Manager öffnen. Wählen Sie dann nacheinander jeden Startdienst aus und klicken Sie auf Deaktivieren.
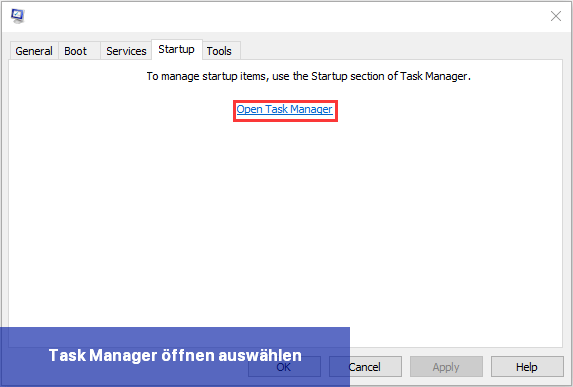
Schritt 5: Schließen Sie schließlich das Fenster Task-Manager und starten Sie Ihren Computer neu.
Dann können Sie überprüfen, ob der Fehler CRTICAL_SERVICE_FAILED behoben wurde.
Wenn das Problem im sauberen Neustartumfeld nicht mehr besteht, können Sie versuchen, das verursachende Programm oder den verursachenden Dienst zu finden. Sie müssen Schritt 1 bis Schritt 2 oben wiederholen, aber nur die Hälfte der Dienste erneut aktivieren.
Schritt 1: Starten Sie Ihren PC mehrmals neu, um in die Windows-Wiederherstellungsumgebung (WinRE) zu booten. Klicken Sie dann auf Erweiterte Optionen.
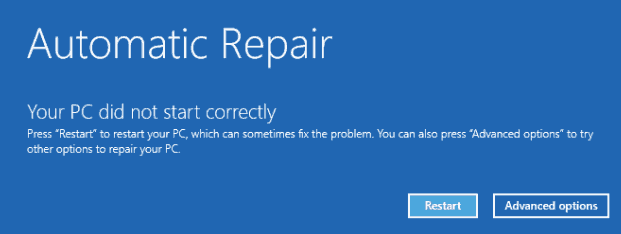
Schritt 2: Klicken Sie dann auf Problembehandlung auf der Seite Wählen Sie eine Option und wählen Sie dann Erweiterte Optionen aus.
Schritt 3: Wählen Sie auf der Seite Erweiterte OptionenStartreparatur aus. Das Windows 10-Startreparaturtool wird automatisch diagnostizieren und die Computerprobleme beheben.
Sie können auch ein bootfähiges Windows 10-Wiederherstellungsmedium wie eine DVD/USB-Startdiskette verwenden, um in WinRE einzusteigen. Hier sind die Schritte:
Schritt 1: Legen Sie Ihre Windows-Installations-CD/DVD oder USB-Startdiskette in Ihren Computer ein und starten Sie den Computer.
Schritt 2: Betreten Sie das BIOS. Wenn Sie nicht wissen, wie das geht, lesen Sie diesen Artikel – Wie man das BIOS in Windows 10/8/7 betritt (HP/Asus/Dell/Lenovo, jeder PC).
Schritt 3: Drücken Sie dann die Pfeiltaste nach rechts, um das Menü Boot auszuwählen und verwenden Sie die Pfeiltaste nach oben oder Pfeiltaste nach unten auf der Tastatur, um die DVD oder USB-Flash-Laufwerk als Startgerät auszuwählen. Drücken Sie dann + auf der Tastatur, um das ausgewählte Startgerät an die Spitze der Startliste zu verschieben. Drücken Sie anschließend Enter, um den Windows 10-PC zu starten.
Schritt 4: Klicken Sie auf Computer reparieren, um in die Erweiterten Optionen einzusteigen.
Dann sind die Schritte die gleichen wie in der vorherigen Methode. Der Windows 10 CRTICAL_SERVICE_FAILED-Fehler sollte jetzt behoben sein.
Schritt 1: Sie sollten WinRE anhand der vorherigen Schritte aufrufen und dann die Option "Fehlerbehebung" auswählen. Anschließend sollten Sie auf "Erweiterte Optionen" >> "Starteinstellungen" klicken.
Schritt 2: Klicken Sie auf die Schaltfläche "Neustart". Daraufhin wird eine Liste mit Optionen angezeigt, und Sie sollten "Deaktivieren der Treibersignaturprüfung" auswählen.
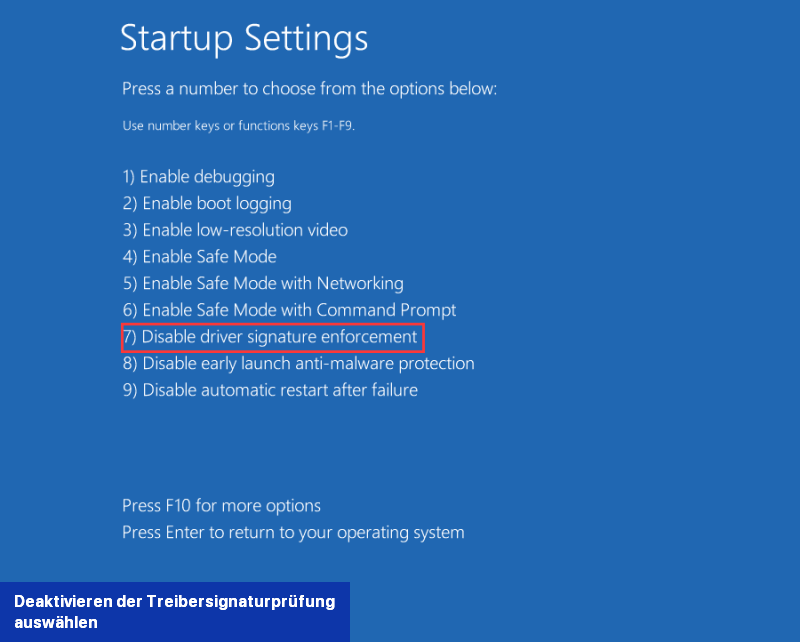
Nach Abschluss aller oben genannten Schritte haben Sie die Treibersignaturprüfung erfolgreich deaktiviert. Überprüfen Sie dann, ob der Fehler CRTICAL_SERVICE_FAILED unter Windows 10 behoben wurde.
Tipp: Hier finden Sie weitere Methoden zur Deaktivierung der Treibersignaturprüfung. Lesen Sie diesen Beitrag - Wie deaktiviert man die Treibersignaturprüfung? Probieren Sie diese Methoden aus.
Schritt 1: Gehen Sie zum WinRE. Wählen Sie dann Option auswählen > Problembehandlung > Diesen PC zurücksetzen.
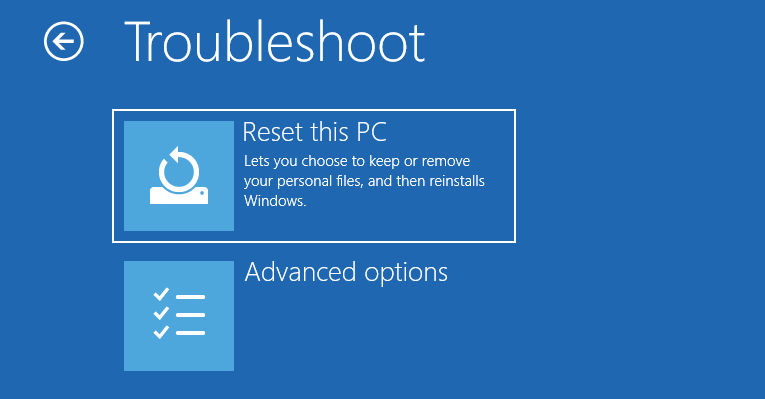
Schritt 2: Wählen Sie Meine Dateien behalten und fahren Sie mit dem Zurücksetzungsvorgang fort.
Tipp: Wenn Sie sich dafür entscheiden, alles zu entfernen, sollten Sie Ihre wichtigen Dateien im Voraus sichern. Lesen Sie diesen Beitrag - Wie sichern Sie Ihre Daten, ohne Windows zu starten? Einfache Möglichkeiten sind hier!
Quelle: minitool.com
CRTICAL_SERVICE_FAILED
Der CRTICAL_SERVICE_FAILED-BSOD (Blue Screen of Death) ist ein Fehler, der normalerweise bei Windows 10 auftritt. Der BSOD erscheint zufällig, wenn Sie Ihren Computer normal verwenden, und unterbricht oft Ihre Aktivitäten. Der Fehler tritt auch nach der Installation der neuesten Windows-Updates oder nach Durchführung größerer Änderungen am Betriebssystem auf.Wenn Sie Glück haben, startet Ihr Computer normal bis zum Desktop, aber manchmal kann er nicht normal gestartet werden. Es gibt zwei unterschiedliche Ursachen für den "CRTICAL SERVICE FAILED"-Fehler - fehlerhafte Treiber und Startprobleme.
Wenn Sie auch diesen Fehler erleben, sind Sie wahrscheinlich sehr frustriert. Aber keine Sorge! Hier sind einige mögliche Lösungen, um den CRTICAL_SERVICE_FAILED-Fehler zu beheben. Wenn Ihr Computer normal gestartet werden kann, sollten Sie sich an die Lösungen im Fall 1 halten. Falls dies nicht der Fall ist, sollten Sie sich an die Lösungen im Fall 2 halten.
Fall 1: Ihr Computer kann normal gestartet werden
Lösung 1: Systemwiederherstellung durchführen
Wenn du mit den Windows-Snap-In-Tools einen Systemwiederherstellungspunkt oder ein Systemabbild erstellt hast, kannst du versuchen, den Wiederherstellungspunkt oder die Image-Datei zu verwenden, um deinen Computer zu reparieren und die Fehlermeldung "CRTICAL_SERVICE_FAILED" zu beheben. Hier sind die Schritte für die Systemwiederherstellung:Schritt 1: Gib im Suchfeld "Systemsteuerung" ein und suche danach, öffne sie dann.
Schritt 2: Klicke auf Wiederherstellung, um fortzufahren.
Schritt 3: Wähle in der Popup-Oberfläche Systemwiederherstellung öffnen aus, um fortzufahren.
Schritt 4: Klicke in der Oberfläche Systemdateien und Einstellungen wiederherstellen auf Weiter, um fortzufahren.
Schritt 5: Wähle die Zeit aus, zu der du deinen Computer in den ausgewählten Zustand wiederherstellen möchtest, und klicke auf Weiter, um fortzufahren.
Schritt 6: Du musst den Wiederherstellungspunkt bestätigen und auf Fertig klicken. Versuche nach Abschluss der Systemwiederherstellung erneut, deinen Computer herunterzufahren.
Wenn der Systemwiederherstellungsprozess abgeschlossen ist, kannst du deinen Computer in einen früheren Zustand zurückversetzen. Überprüfe dann, ob der Fehler behoben ist.
Fix 2: Aktualisieren Sie Ihre Gerätetreiber
Wenn Sie keinen Systemwiederherstellungspunkt haben, können Sie Treiber in Windows 10 manuell über den Geräte-Manager aktualisieren, um die Fehlermeldung CRTICAL_SERVICE_FAILED BSOD zu beheben.Schritt 1: Öffnen Sie den Geräte-Manager.
Schritt 2: Anschließend können Sie auf die Gerätekategorie doppelklicken und das Gerät auswählen, dessen Treiber Sie aktualisieren möchten. Klicken Sie dann mit der rechten Maustaste auf das ausgewählte Gerät und wählen Sie die Option Treiber aktualisieren aus.
Schritt 3: Danach können Sie die Option Nach aktueller Treibersoftware auf dem Computer suchen auswählen, und Windows durchsucht Ihren Computer im Internet nach der neuesten Treibersoftware für Ihr Gerät. Wenn ein neueres Update verfügbar ist, wird der Windows-Geräte-Manager den neueren Treiber auf Ihren Windows-10-Computer herunterladen und installieren.
Dann haben Sie Ihre Gerätetreiber erfolgreich aktualisiert. Der CRTICAL_SERVICE_FAILED-Fehler sollte behoben sein.
Lösung 3: Führen Sie SFC/DISM aus
Wenn das Problem weiterhin besteht, fahren Sie mit der nächsten Methode fort: Reparieren Sie die Windows-Systemdateien. Manchmal wird der Fehler "Windows 10 CRTICAL_SERVICE_FAILED" durch beschädigte Windows-Systemdateien verursacht. Hier sind die Schritte, um das zu beheben:Schritt 1: Geben Sie Befehlszeile in das Suchfeld ein. Klicken Sie dann mit der rechten Maustaste auf Eingabeaufforderung und wählen Sie Als Administrator ausführen, um das Befehlsfenster zu öffnen.
Schritt 2: Geben Sie den Befehl sfc /scannow ein und drücken Sie dann Enter.
Warten Sie geduldig, bis der Überprüfungsvorgang zu 100% abgeschlossen ist. Starten Sie dann den Computer neu, um zu sehen, ob das Problem weiterhin besteht.
Tipp: Stellen Sie sicher, dass zwischen "sfc" und "/scannow" ein Leerzeichen vorhanden ist.
Wenn der Befehl sfc /scannow nicht in der Lage ist, CRTICAL_SERVICE_FAILED in Windows 10 zu beheben, können Sie DISM ausführen, um das Windows-Systemabbild zu reparieren. Geben Sie daher bitte den richtigen Befehl ein, um diesen DISM-Fehlercode zu beheben.
Dism /Online /Cleanup-Image /CheckHealth
Dism /Online /Cleanup-Image /ScanHealth
Dism /Online /Cleanup-Image /RestoreHealth
Danach können Sie überprüfen, ob Sie immer noch auf das Problem stoßen.
Lösung 4: Führen Sie einen sauberen Neustart durch
Dieser Fehler kann auch durch einige Anwendungen verursacht werden, die mit dem Anmelde-Dienst in Konflikt stehen. Sie können versuchen, einen sauberen Neustart durchzuführen. Wenn das Problem im sauberen Neustartzustand nicht auftritt, ist klar, dass eine der Anwendungen oder Dienste von Drittanbietern das Problem verursacht. Hier erfahren Sie, wie Sie dies tun können:Schritt 1: Öffnen Sie das Dialogfeld Ausführen. Geben Sie dann msconfig ein und klicken Sie auf OK, um das Fenster Systemkonfiguration zu öffnen.
Schritt 2: Klicken Sie auf die Registerkarte Dienste und aktivieren Sie das Kontrollkästchen Alle Microsoft-Dienste ausblenden.
Schritt 3: Klicken Sie dann auf die Schaltfläche Alle deaktivieren und klicken Sie auf Änderungen übernehmen.
Schritt 4: Wechseln Sie zur Registerkarte Autostart und klicken Sie auf Task-Manager öffnen. Wählen Sie dann nacheinander jeden Startdienst aus und klicken Sie auf Deaktivieren.
Schritt 5: Schließen Sie schließlich das Fenster Task-Manager und starten Sie Ihren Computer neu.
Dann können Sie überprüfen, ob der Fehler CRTICAL_SERVICE_FAILED behoben wurde.
Wenn das Problem im sauberen Neustartumfeld nicht mehr besteht, können Sie versuchen, das verursachende Programm oder den verursachenden Dienst zu finden. Sie müssen Schritt 1 bis Schritt 2 oben wiederholen, aber nur die Hälfte der Dienste erneut aktivieren.
Fall 2: Ihr Computer kann nicht normal gestartet werden
Fix 1: Führen Sie die Startreparatur aus
Wenn Ihr Computer nicht normal booten kann, können Sie als erste Lösung versuchen, die Startreparatur auszuführen, um den BSOD-Fehler CRTICAL_SERVICE_FAILED zu beheben. Sie können die folgenden Schritte befolgen:Schritt 1: Starten Sie Ihren PC mehrmals neu, um in die Windows-Wiederherstellungsumgebung (WinRE) zu booten. Klicken Sie dann auf Erweiterte Optionen.
Schritt 2: Klicken Sie dann auf Problembehandlung auf der Seite Wählen Sie eine Option und wählen Sie dann Erweiterte Optionen aus.
Schritt 3: Wählen Sie auf der Seite Erweiterte OptionenStartreparatur aus. Das Windows 10-Startreparaturtool wird automatisch diagnostizieren und die Computerprobleme beheben.
Sie können auch ein bootfähiges Windows 10-Wiederherstellungsmedium wie eine DVD/USB-Startdiskette verwenden, um in WinRE einzusteigen. Hier sind die Schritte:
Schritt 1: Legen Sie Ihre Windows-Installations-CD/DVD oder USB-Startdiskette in Ihren Computer ein und starten Sie den Computer.
Schritt 2: Betreten Sie das BIOS. Wenn Sie nicht wissen, wie das geht, lesen Sie diesen Artikel – Wie man das BIOS in Windows 10/8/7 betritt (HP/Asus/Dell/Lenovo, jeder PC).
Schritt 3: Drücken Sie dann die Pfeiltaste nach rechts, um das Menü Boot auszuwählen und verwenden Sie die Pfeiltaste nach oben oder Pfeiltaste nach unten auf der Tastatur, um die DVD oder USB-Flash-Laufwerk als Startgerät auszuwählen. Drücken Sie dann + auf der Tastatur, um das ausgewählte Startgerät an die Spitze der Startliste zu verschieben. Drücken Sie anschließend Enter, um den Windows 10-PC zu starten.
Schritt 4: Klicken Sie auf Computer reparieren, um in die Erweiterten Optionen einzusteigen.
Dann sind die Schritte die gleichen wie in der vorherigen Methode. Der Windows 10 CRTICAL_SERVICE_FAILED-Fehler sollte jetzt behoben sein.
Lösung 2: Deaktivieren der Treibersignaturprüfung
Wenn das Problem nicht behoben ist, können Sie versuchen, die Treibersignaturprüfung zu deaktivieren, um den Fehler CRTICAL_SERVICE_FAILED unter Windows 10 zu beheben. Hier ist eine kurze Anleitung, wie das gemacht wird:Schritt 1: Sie sollten WinRE anhand der vorherigen Schritte aufrufen und dann die Option "Fehlerbehebung" auswählen. Anschließend sollten Sie auf "Erweiterte Optionen" >> "Starteinstellungen" klicken.
Schritt 2: Klicken Sie auf die Schaltfläche "Neustart". Daraufhin wird eine Liste mit Optionen angezeigt, und Sie sollten "Deaktivieren der Treibersignaturprüfung" auswählen.
Nach Abschluss aller oben genannten Schritte haben Sie die Treibersignaturprüfung erfolgreich deaktiviert. Überprüfen Sie dann, ob der Fehler CRTICAL_SERVICE_FAILED unter Windows 10 behoben wurde.
Tipp: Hier finden Sie weitere Methoden zur Deaktivierung der Treibersignaturprüfung. Lesen Sie diesen Beitrag - Wie deaktiviert man die Treibersignaturprüfung? Probieren Sie diese Methoden aus.
Lösung 3: Setzen Sie Ihr Windows 10 zurück
Wenn keines der oben genannten Lösungen den CRTICAL_SERVICE_FAILED BSOD-Fehler beheben kann, bleibt nur eine einzige Lösung übrig - setzen Sie Ihr Windows 10 zurück. Dies ist eher eine Auffrischung des Systems als eine Neuinstallation.Schritt 1: Gehen Sie zum WinRE. Wählen Sie dann Option auswählen > Problembehandlung > Diesen PC zurücksetzen.
Schritt 2: Wählen Sie Meine Dateien behalten und fahren Sie mit dem Zurücksetzungsvorgang fort.
Tipp: Wenn Sie sich dafür entscheiden, alles zu entfernen, sollten Sie Ihre wichtigen Dateien im Voraus sichern. Lesen Sie diesen Beitrag - Wie sichern Sie Ihre Daten, ohne Windows zu starten? Einfache Möglichkeiten sind hier!
Quelle: minitool.com

 Die BSOD-Fehler sind etwas ernsthaft, und einer dieser Fehler ist der CRTICAL_SERVICE_FAILED BSOD-Fehler. Dieser Fehler kann viele Probleme ...
Die BSOD-Fehler sind etwas ernsthaft, und einer dieser Fehler ist der CRTICAL_SERVICE_FAILED BSOD-Fehler. Dieser Fehler kann viele Probleme ... Viele Benutzer beschweren sich darüber, dass sie eine Fehlermeldung rcraid.sys erhalten, die in der Regel von einem Blue Screen of Death (BSoD) ...
Viele Benutzer beschweren sich darüber, dass sie eine Fehlermeldung rcraid.sys erhalten, die in der Regel von einem Blue Screen of Death (BSoD) ... Ausführen von Aufgaben auf Ihrem Computer kann aufgrund verschiedener Probleme zu Fehlern führen, die seine Leistung beeinträchtigen. Diese Fehler ...
Ausführen von Aufgaben auf Ihrem Computer kann aufgrund verschiedener Probleme zu Fehlern führen, die seine Leistung beeinträchtigen. Diese Fehler ... In letzter Zeit haben einige Windows-Benutzer berichtet, dass der Fehler 0x0000011A BSoD EM_INITIALIZATION_FAILURE auf ihren PCs auftritt. Dies ...
In letzter Zeit haben einige Windows-Benutzer berichtet, dass der Fehler 0x0000011A BSoD EM_INITIALIZATION_FAILURE auf ihren PCs auftritt. Dies ...