- Bluetooth-Option in Windows 11 fehlt - so beheben
Ist die Bluetooth-Option von deinem Windows 11 Computer verschwunden? Leider ist das Problem viel häufiger als du vielleicht denkst.
Misconfigurierte Einstellungen, beschädigte Bluetooth-Treiber und sogar Probleme mit dem Windows-Betriebssystem können potenzielle Ursachen für dieses Problem sein. Wenn du nicht weißt, was das Problem verursacht, gibt es einige Problembehandlungsschritte, die du befolgen kannst, um die fehlende Bluetooth-Option wiederherzustellen.
Folgen Sie diesen Schritten:
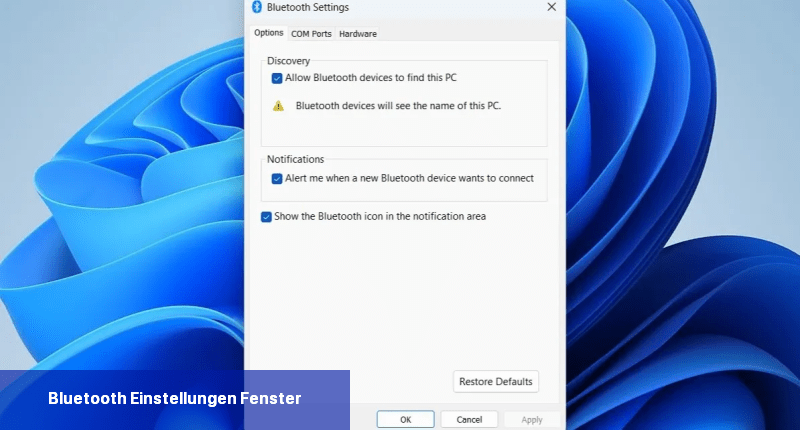
Um den Schnellstart unter Windows 11 zu deaktivieren, befolgen Sie diese Schritte:
Wenn das Aktualisieren des Treibers nicht hilft, müssen Sie die Bluetooth-Treiber neuinstallieren. Öffnen Sie dazu erneut den Geräte-Manager, klicken Sie mit der rechten Maustaste auf den Bluetooth-Treiber und wählen Sie Gerät deinstallieren aus.
Nachdem der Treiber entfernt wurde, starten Sie Ihren PC neu und Windows sollte den fehlenden Bluetooth-Treiber während des Bootvorgangs installieren. Danach sollte die Bluetooth-Option auf Ihrem PC angezeigt werden.
Warten Sie, bis der Scan abgeschlossen ist, und führen Sie dann den DISM (Deployment Image Servicing and Management)-Scan aus.
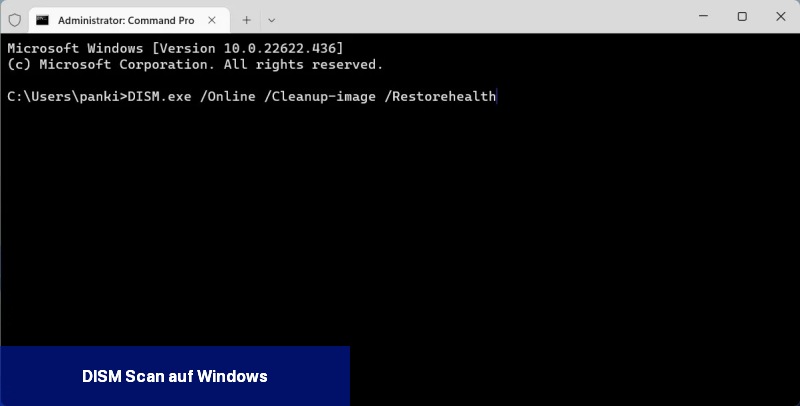 Nach Abschluss des Scans starten Sie Ihren PC neu und prüfen, ob das Problem immer noch besteht.
Nach Abschluss des Scans starten Sie Ihren PC neu und prüfen, ob das Problem immer noch besteht.
Windows 11 bietet mehrere Optionen zum Starten im abgesicherten Modus. Sie können eine beliebige Methode Ihrer Wahl verwenden, um in den abgesicherten Modus zu gelangen und zu überprüfen, ob die Bluetooth-Option angezeigt wird. Wenn dies der Fall ist, ist ein Drittanbieter-Programm oder -Dienst verantwortlich. Sie müssen kürzlich installierte Apps oder Programme entfernen, um das Problem zu beheben.
Misconfigurierte Einstellungen, beschädigte Bluetooth-Treiber und sogar Probleme mit dem Windows-Betriebssystem können potenzielle Ursachen für dieses Problem sein. Wenn du nicht weißt, was das Problem verursacht, gibt es einige Problembehandlungsschritte, die du befolgen kannst, um die fehlende Bluetooth-Option wiederherzustellen.
1. Führen Sie die entsprechenden Windows-Fehlerbehebungen aus
Windows-Fehlerbehebungen sind integrierte Dienstprogramme, die Ihnen dabei helfen können, verschiedene systemweite Probleme zu diagnostizieren und zu beheben. Um zu beginnen, können Sie den Bluetooth-Fehlerbehebungsassistenten ausführen und Windows alle üblichen bluetoothbezogenen Probleme beheben lassen. So geht's:- Drücken Sie Win + I, um die Einstellungs-App zu öffnen.
- Klicken Sie im Reiter System auf Fehlerbehebung.
- Wählen Sie Andere Fehlerbehebungsassistenten aus.
- Klicken Sie auf die Schaltfläche Ausführen neben Bluetooth.
Folgen Sie diesen Schritten:
- Drücken Sie Win + R, um das Ausführen-Fenster zu öffnen.
- Tippen Sie msdt.exe -id DeviceDiagnostic in das Feld Öffnen ein und drücken Sie Enter.
- In dem Hardware- und Gerätefenster klicken Sie auf Weiter und befolgen Sie die Anweisungen auf dem Bildschirm, um den Fehlerbehebungsassistenten auszuführen.
2. Überprüfen Sie das Schnelleinstellungs-Panel
Das Schnelleinstellungs-Panel in Windows 11 bietet Zugriff auf einige häufig verwendete Einstellungen wie Bluetooth. Wenn Sie den Bluetooth-Schalter nicht im Schnelleinstellungs-Panel finden können, haben Sie ihn möglicherweise versehentlich entfernt. So können Sie ihn wiederherstellen.- Drücken Sie Win + A, um das Schnelleinstellungs-Panel zu öffnen.
- Klicken Sie auf das Bleistiftsymbol, um das Schnelleinstellungs-Panel zu bearbeiten.
- Klicken Sie auf Hinzufügen und wählen Sie Bluetooth aus der Liste aus, um es zum Panel hinzuzufügen.
3. Überprüfen Sie die Bluetooth-Einstellungen
Das Bluetooth-Symbol erscheint möglicherweise nicht in der Taskleiste oder im Systembereich, falls Sie das Symbol zuvor entfernt haben. So können Sie das Bluetooth-Symbol wieder an die Windows-Taskleiste anheften.- Öffnen Sie das Startmenü und gehen Sie zu Einstellungen > Bluetooth & Geräte.
- Wechseln Sie zu Geräte und klicken Sie auf Weitere Bluetooth-Einstellungen.
- Aktivieren Sie das Kontrollkästchen Bluetooth-Symbol im Benachrichtigungsbereich anzeigen.
- Klicken Sie auf Anwenden und anschließend auf OK.
4. Deaktivieren Sie den Schnellstart
Obwohl das Aktivieren des Schnellstarts die Boot-Zeiten verkürzen kann, kann es gelegentlich verhindern, dass Windows-Programme und Funktionen ordnungsgemäß geladen werden. Daher ist es am besten, den Schnellstart zu deaktivieren, wenn die Bluetooth-Option auf Ihrem Computer fehlt.Um den Schnellstart unter Windows 11 zu deaktivieren, befolgen Sie diese Schritte:
- Drücken Sie Win + S, um das Suchmenü zu öffnen.
- Geben Sie Systemsteuerung ein und drücken Sie Enter.
- Wechseln Sie zu Energieoptionen.
- Klicken Sie auf Das Verhalten der Netzschalter festlegen im linken Bereich.
- Klicken Sie auf den Link Einstellungen ändern, die derzeit nicht verfügbar sind.
- Deaktivieren Sie unter dem Abschnitt Herunterfahren die Option Schnellstart aktivieren (empfohlen), um sie auszuschalten.
- Klicken Sie auf Änderungen speichern.
5. Konfigurieren Sie den Bluetooth-Supportdienst
Der Bluetooth-Supportdienst ist ein kleines Programm, das im Hintergrund ausgeführt werden muss, damit Bluetooth unter Windows funktioniert. Wenn der Dienst aus irgendeinem Grund nicht ausgeführt wird, können solche Probleme auftreten. Hier ist, was Sie tun können, um es zu beheben.- Drücken Sie Win + R, um das Ausführen-Fenster zu öffnen.
- Geben Sie services.msc in das Textfeld ein und drücken Sie Enter.
- Doppelklicken Sie auf Bluetooth-Supportdienst, um die Eigenschaften zu öffnen.
- Verwenden Sie das Dropdown-Menü neben Starttyp und wählen Sie Automatisch aus.
- Klicken Sie auf Anwenden, um die Änderungen zu speichern.
6. Aktualisieren oder Neuinstallieren der Bluetooth-Treiber
Fehlfunktionen oder beschädigte Bluetooth-Treiber auf Ihrem PC könnten ebenfalls die Ursache des Problems sein. Wenn dies der Fall zu sein scheint, sollte das Aktualisieren des betroffenen Treibers in den meisten Fällen helfen.- Klicken Sie mit der rechten Maustaste auf das Start-Symbol und wählen Sie Geräte-Manager aus der Liste.
- Erweitern Sie den Bereich Bluetooth, klicken Sie mit der rechten Maustaste auf den Bluetooth-Adapter und wählen Sie Treiber aktualisieren aus.
- Wählen Sie Automatisch nach Treibern suchen und erlauben Sie Windows, die besten verfügbaren Treiber zu installieren.
Wenn das Aktualisieren des Treibers nicht hilft, müssen Sie die Bluetooth-Treiber neuinstallieren. Öffnen Sie dazu erneut den Geräte-Manager, klicken Sie mit der rechten Maustaste auf den Bluetooth-Treiber und wählen Sie Gerät deinstallieren aus.
Nachdem der Treiber entfernt wurde, starten Sie Ihren PC neu und Windows sollte den fehlenden Bluetooth-Treiber während des Bootvorgangs installieren. Danach sollte die Bluetooth-Option auf Ihrem PC angezeigt werden.
7. Führen Sie SFC- und DISM-Scans durch
Derartige Probleme können auch auftreten, wenn bestimmte kritische Systemdateien auf Ihrem Computer fehlen. Zum Glück enthält Windows einige Tools, mit denen Sie fehlende oder beschädigte Systemdateien durch ihre zwischengespeicherte Version ersetzen können. So führen Sie sie aus:- Drücken Sie Win + X und wählen Sie Eingabeaufforderung (Admin) aus der Liste aus.
- Wählen Sie Ja, wenn die Benutzerkontensteuerung (UAC) angezeigt wird.
- Führen Sie in der Konsole den folgenden Befehl aus:
Code:
sfc /scannowWarten Sie, bis der Scan abgeschlossen ist, und führen Sie dann den DISM (Deployment Image Servicing and Management)-Scan aus.
Code:
DISM.exe /Online /Cleanup-image /Restorehealth8. Starten Sie im abgesicherten Modus
Sie können Windows im abgesicherten Modus starten, um es ohne nicht notwendige Treiber und Programme auszuführen. Dadurch können Sie überprüfen, ob das Problem von einem Drittanbieter-Treiber oder -Programm verursacht wird, das im Hintergrund ausgeführt wird.Windows 11 bietet mehrere Optionen zum Starten im abgesicherten Modus. Sie können eine beliebige Methode Ihrer Wahl verwenden, um in den abgesicherten Modus zu gelangen und zu überprüfen, ob die Bluetooth-Option angezeigt wird. Wenn dies der Fall ist, ist ein Drittanbieter-Programm oder -Dienst verantwortlich. Sie müssen kürzlich installierte Apps oder Programme entfernen, um das Problem zu beheben.
9. Beheben Sie das Problem mit der Startreparatur
Wenn nichts funktioniert, können Sie das Startreparatur-Tool verwenden, um Probleme mit Windows zu beheben. So geht's:- Öffnen Sie das Startmenü über die Taskleiste und wählen Sie die Option Energie.
- Halten Sie die Umschalttaste gedrückt und wählen Sie die Option Neustart.
- Navigieren Sie zu Problembehandlung > Erweiterte Optionen > Startreparatur.
- Wählen Sie ein Administrator-Konto aus und geben Sie das Passwort ein, falls erforderlich.
- Klicken Sie auf Weiter, um das Startreparatur-Tool auszuführen.

 Ist die Bluetooth-Option von deinem Windows 11 Computer verschwunden? Leider ist das Problem viel häufiger als du vielleicht denkst.
Ist die Bluetooth-Option von deinem Windows 11 Computer verschwunden? Leider ist das Problem viel häufiger als du vielleicht denkst.
 Mit Windows 11 können Sie Bluetooth schnell und einfach aktivieren und Geräte verbinden. Erfahren Sie, wie Sie dies am besten tun können.
Mit Windows 11 können Sie Bluetooth schnell und einfach aktivieren und Geräte verbinden. Erfahren Sie, wie Sie dies am besten tun können. Unter Windows 10 ist es nicht schwierig, Bluetooth-Probleme zu lösen. Sie können externe Tools verwenden oder Fehler über die Systemsteuerung ...
Unter Windows 10 ist es nicht schwierig, Bluetooth-Probleme zu lösen. Sie können externe Tools verwenden oder Fehler über die Systemsteuerung ... Das neueste Feature-Update von Windows 11 ist da und es bringt verschiedene App-Updates und Verbesserungen mit sich. Allerdings haben viele ...
Das neueste Feature-Update von Windows 11 ist da und es bringt verschiedene App-Updates und Verbesserungen mit sich. Allerdings haben viele ...