- RAM läuft nicht mit voller Geschwindigkeit: 7...
Häufig kommt es vor, dass der RAM nicht mit voller Geschwindigkeit oder genauer gesagt, mit der beworbenen Geschwindigkeit läuft. Es ist völlig normal, wenn die Hardware (Motherboard oder CPU) die RAM-Geschwindigkeit nicht unterstützt oder die erforderlichen BIOS-Einstellungen nicht vorhanden sind.
Darüber hinaus führt das Einsetzen der RAM-Riegel in falsche Steckplätze oder das Verwenden unpassender Module zu einer langsameren Geschwindigkeit. All dies ist einfach zu beheben. Und wenn nichts funktioniert, kann man den PC immer übertakten und den RAM mit der gewünschten Geschwindigkeit laufen lassen!
Indem du diese Schritte befolgst, solltest du in der Lage sein, das RAM-Problem zu lösen und sicherstellen, dass es mit voller Geschwindigkeit läuft.
Egal, ob der DDR4-RAM über eine Frequenz (Geschwindigkeit) von 4.000 MHz verfügt, wenn die CPU oder das Mainboard alt sind, wird die Geschwindigkeit auf den Bereich von 2.200-2.600 gedrosselt.
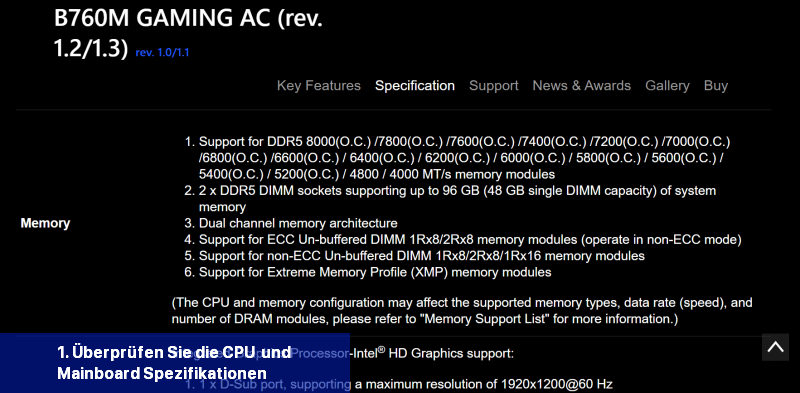 Spezifikationen zur RAM-Geschwindigkeit für B760M GAMING AC (Quelle: GIGABYTE)
Spezifikationen zur RAM-Geschwindigkeit für B760M GAMING AC (Quelle: GIGABYTE)
Um herauszufinden, welches Mainboard und welche CPU installiert sind, überprüfen Sie die PC-Spezifikationen. Öffnen Sie dann die Seite des Herstellers und überprüfen Sie die maximal zulässige RAM-Geschwindigkeit, die die beiden unterstützen.
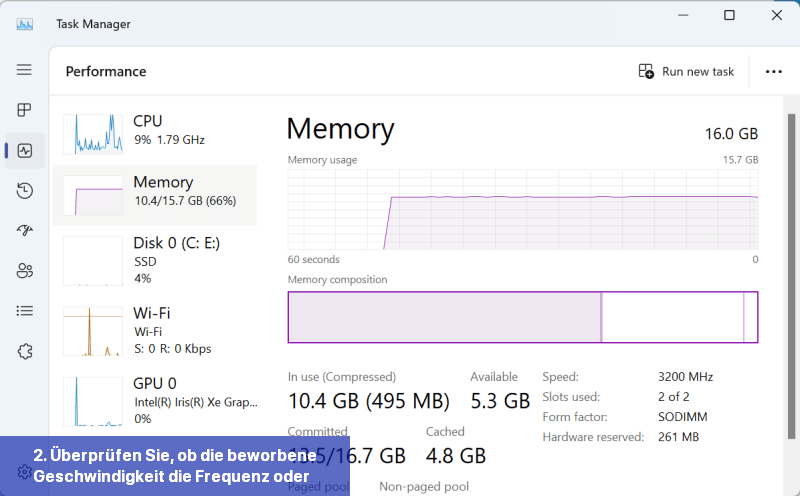 Überprüfen der RAM-Geschwindigkeit im Task-Manager
Überprüfen der RAM-Geschwindigkeit im Task-Manager
Außerdem ist der beste Ort, um die RAM-Geschwindigkeit zu identifizieren, der Windows Task-Manager. Drücken Sie dazu Strg + Shift + Esc, um den Task-Manager zu öffnen > gehen Sie zum Leistungs-Tab > klicken Sie auf Speicher > überprüfen Sie die RAM-Geschwindigkeit.
 TippDie hier aufgeführten Lösungen gelten für ein MSI-Motherboard und das BIOS, aber die Idee bleibt die gleiche. Wenn Sie ein anderes Motherboard haben, überprüfen Sie die Website des Herstellers oder schauen Sie sich YouTube-Tutorials an, um das XMP-Profil zu aktivieren.
TippDie hier aufgeführten Lösungen gelten für ein MSI-Motherboard und das BIOS, aber die Idee bleibt die gleiche. Wenn Sie ein anderes Motherboard haben, überprüfen Sie die Website des Herstellers oder schauen Sie sich YouTube-Tutorials an, um das XMP-Profil zu aktivieren.
In einigen Fällen hat es auch geholfen, nur ein RAM-Modul einzusetzen, dann XMP zu aktivieren und anschließend das andere Modul hinzuzufügen. Und stellen Sie sicher, dass Sie die Slots 2 und 4 verwenden.
Durch das Aktivieren des XMP-Profils wird auch behoben, wenn Ihr PC eine falsche RAM-Geschwindigkeit anzeigt.
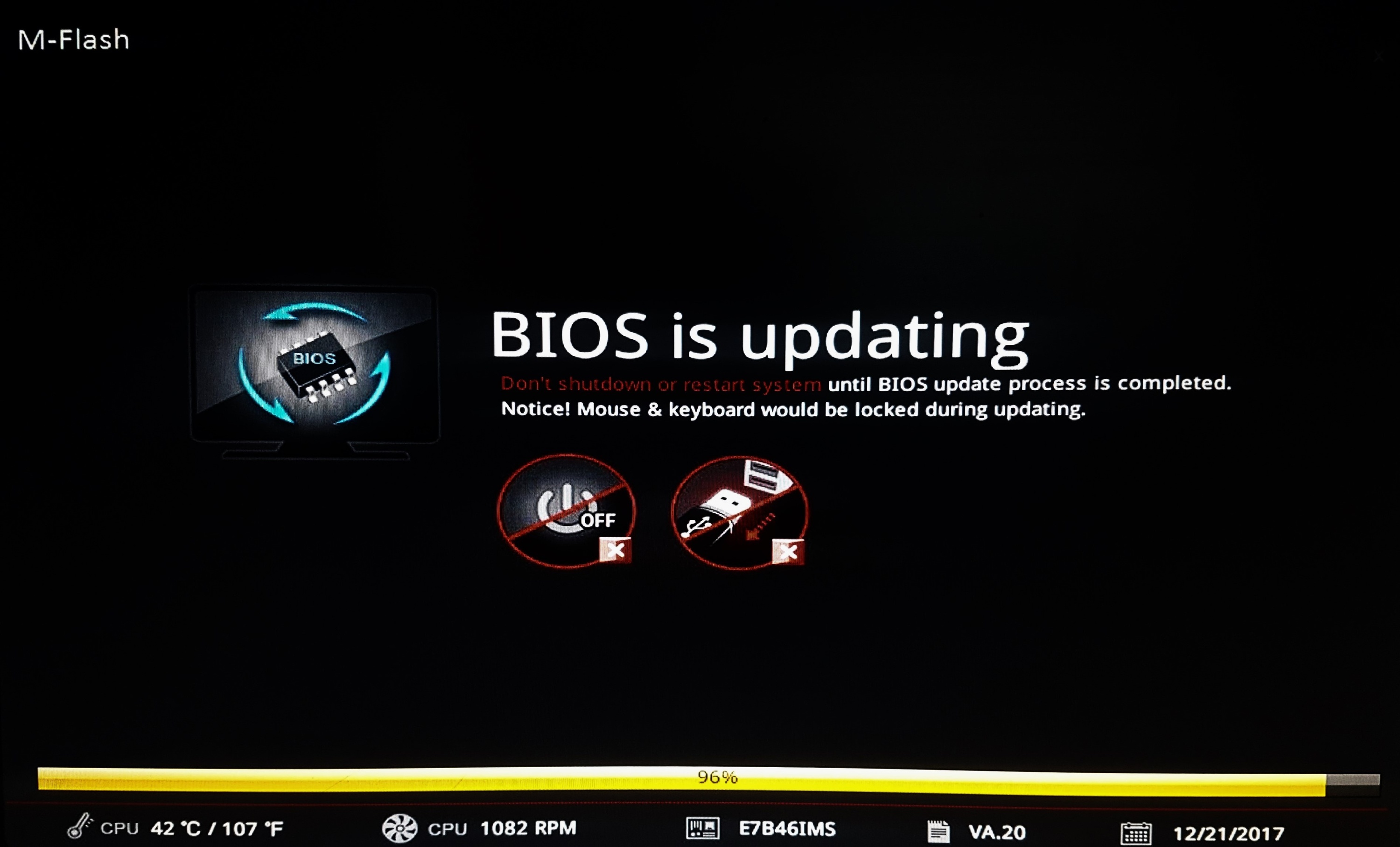 Bios-Update im Gange
Bios-Update im Gange
Dafür benötigen Sie einen USB-Stick, etwas technisches Geschick und viel Geduld. Beenden Sie das Update nicht, auch wenn es scheinbar stecken bleibt, und stellen Sie sicher, dass während des gesamten Vorgangs eine stabile Stromversorgung besteht.
Manchmal kann das Motherboard auch die Module nicht erkennen und einen Speicherfehler anzeigen, oder Windows startet nicht. Deshalb wird empfohlen, immer identische Module für die verschiedenen Steckplätze zu verwenden.
Aber es kann unsicher sein, es sei denn, es wird ordnungsgemäß durchgeführt. Übertaktung über das sichere Limit hinaus kann die Komponenten beschädigen, sei es das Motherboard oder die GPU. Daher ist es am besten, die Übertaktung von einem Fachmann durchführen zu lassen.
Nun kennst du alle Gründe, warum der RAM nicht mit voller Geschwindigkeit läuft, und Möglichkeiten, sie zu beheben. In unserer Erfahrung sollte das einfache Aktivieren von XMP oder die manuelle Konfiguration der DRAM-Frequenz für die meisten von euch funktionieren!
Bevor du gehst, finde heraus, wie viel RAM dein PC haben kann, und füge entsprechende Module hinzu.
Für Fragen oder um mitzuteilen, wie du den RAM dazu gebracht hast, mit voller Geschwindigkeit zu laufen, hinterlasse einen Kommentar unten.
Darüber hinaus führt das Einsetzen der RAM-Riegel in falsche Steckplätze oder das Verwenden unpassender Module zu einer langsameren Geschwindigkeit. All dies ist einfach zu beheben. Und wenn nichts funktioniert, kann man den PC immer übertakten und den RAM mit der gewünschten Geschwindigkeit laufen lassen!
Was kann ich tun, wenn der RAM nicht mit voller Geschwindigkeit läuft?
Wenn dein RAM nicht mit voller Geschwindigkeit läuft, gibt es einige Schritte, die du unternehmen kannst, um das Problem zu beheben:- Stelle sicher, dass der RAM ordnungsgemäß installiert ist. Überprüfe, ob er richtig eingerastet ist und sicher mit dem Motherboard verbunden ist.
- Überprüfe die BIOS-Einstellungen. Manchmal muss die RAM-Geschwindigkeit im BIOS korrekt eingestellt werden.
- Stelle sicher, dass die RAM-Module richtig konfiguriert sind, indem du sie in den richtigen Steckplätzen auf dem Motherboard installierst. Einige Motherboards erfordern eine spezielle Konfiguration für optimale Geschwindigkeit.
- Aktualisiere die Firmware des Motherboards auf die neueste Version. Manchmal werden RAM-Probleme durch veraltete Firmware verursacht.
- Teste den RAM mit spezieller Diagnosesoftware, um sicherzustellen, dass er einwandfrei funktioniert. Wenn der RAM defekt ist, könnte dies zu einer verminderten Geschwindigkeit führen.
- Wenn nichts davon funktioniert, könnte es sein, dass der RAM selbst oder das Motherboard einen Defekt haben. In diesem Fall ist es möglicherweise am besten, professionelle Hilfe in Anspruch zu nehmen oder den RAM oder das Motherboard auszutauschen.
Indem du diese Schritte befolgst, solltest du in der Lage sein, das RAM-Problem zu lösen und sicherstellen, dass es mit voller Geschwindigkeit läuft.
1. Überprüfen Sie die CPU- und Mainboard-Spezifikationen
Ihr primärer Ansatz sollte darin bestehen, zu überprüfen, ob die CPU und das Mainboard die maximale RAM-Geschwindigkeit unterstützen. Bei den meisten PCs in unserem Labor stellte sich dies als das Problem heraus.Egal, ob der DDR4-RAM über eine Frequenz (Geschwindigkeit) von 4.000 MHz verfügt, wenn die CPU oder das Mainboard alt sind, wird die Geschwindigkeit auf den Bereich von 2.200-2.600 gedrosselt.
Um herauszufinden, welches Mainboard und welche CPU installiert sind, überprüfen Sie die PC-Spezifikationen. Öffnen Sie dann die Seite des Herstellers und überprüfen Sie die maximal zulässige RAM-Geschwindigkeit, die die beiden unterstützen.
2. Überprüfen Sie, ob die beworbene Geschwindigkeit die Frequenz oder Übertragungsrate ist
Hersteller bewerben oft die Übertragungsrate, MT/s (Mega Transfer per Second), und nicht die tatsächliche RAM-Frequenz, die die Hälfte davon ist. Wenn das RAM-Modul angibt, dass es 3200 MT/s liefert, wird die Geschwindigkeit oder Frequenz 1600 MHz betragen. Überprüfen Sie also das!Außerdem ist der beste Ort, um die RAM-Geschwindigkeit zu identifizieren, der Windows Task-Manager. Drücken Sie dazu Strg + Shift + Esc, um den Task-Manager zu öffnen > gehen Sie zum Leistungs-Tab > klicken Sie auf Speicher > überprüfen Sie die RAM-Geschwindigkeit.
3. Aktivieren Sie XMP

- Schalten Sie Ihren Computer aus, starten Sie ihn neu und drücken Sie wiederholt die Entf-Taste, um auf das BIOS zuzugreifen.
- Wenn Sie sich gerade im EZ-Modus befinden, drücken Sie F7, um in den Erweiterten Modus zu gelangen.
- Wenn Sie die Schaltfläche XMP zur Verfügung haben, klicken Sie darauf, um das Profil zu aktivieren.
- Speichern Sie die Änderungen, verlassen Sie das BIOS und starten Sie das Betriebssystem. Sie sollten jetzt eine erhöhte RAM-Geschwindigkeit sehen.
In einigen Fällen hat es auch geholfen, nur ein RAM-Modul einzusetzen, dann XMP zu aktivieren und anschließend das andere Modul hinzuzufügen. Und stellen Sie sicher, dass Sie die Slots 2 und 4 verwenden.
Durch das Aktivieren des XMP-Profils wird auch behoben, wenn Ihr PC eine falsche RAM-Geschwindigkeit anzeigt.
4. Änderung der DRAM-Frequenz
- Zugriff auf das BIOS des PCs, drücken Sie F7, um in den Erweiterten Modus zu wechseln, und gehen Sie links zu den Overclocking-Einstellungen (OC).
- Überprüfen Sie, ob die DRAM-Frequenz auf Auto eingestellt ist. Falls das der Fall ist, klicken Sie darauf.
- Wählen Sie nun die beworbene RAM-Geschwindigkeit aus der Liste der Optionen.
- Speichern Sie die Änderungen, verlassen Sie das BIOS und überprüfen Sie dann auf Verbesserungen.
5. Aktualisieren Sie das BIOS
Ein veraltetes BIOS kann dazu führen, dass der RAM unabhängig von den aktivierten Einstellungen nicht mit voller Geschwindigkeit läuft. Aktualisieren Sie daher das BIOS auf die neueste verfügbare Version. Sie finden es auf der offiziellen Website des Herstellers.Dafür benötigen Sie einen USB-Stick, etwas technisches Geschick und viel Geduld. Beenden Sie das Update nicht, auch wenn es scheinbar stecken bleibt, und stellen Sie sicher, dass während des gesamten Vorgangs eine stabile Stromversorgung besteht.
6. Überprüfe Unterschiede zwischen RAM-Modulen
Ein häufiger Fehler, den wir beobachtet haben, ist die Verwendung von nicht zusammenpassenden RAM-Modulen, was dazu führt, dass der RAM nicht mit der beworbenen vollen Geschwindigkeit läuft. Wenn du zum Beispiel ein Modul mit einer Frequenz von 3.000 MHz und ein anderes mit einer Frequenz von 4.000 MHz verwendest, wird die Ausgangsfrequenz die niedrigere sein.Manchmal kann das Motherboard auch die Module nicht erkennen und einen Speicherfehler anzeigen, oder Windows startet nicht. Deshalb wird empfohlen, immer identische Module für die verschiedenen Steckplätze zu verwenden.
7. Das PC manuell übertakten
Zu guter Letzt kannst du den PC manuell übertakten, zum Beispiel indem du die Spannung erhöhst oder die RAM-Frequenz über das verfügbare Limit hinaus änderst. Es gibt auch mehrere Übertaktungs-Software, die den Prozess erleichtern!Aber es kann unsicher sein, es sei denn, es wird ordnungsgemäß durchgeführt. Übertaktung über das sichere Limit hinaus kann die Komponenten beschädigen, sei es das Motherboard oder die GPU. Daher ist es am besten, die Übertaktung von einem Fachmann durchführen zu lassen.
Nun kennst du alle Gründe, warum der RAM nicht mit voller Geschwindigkeit läuft, und Möglichkeiten, sie zu beheben. In unserer Erfahrung sollte das einfache Aktivieren von XMP oder die manuelle Konfiguration der DRAM-Frequenz für die meisten von euch funktionieren!
Bevor du gehst, finde heraus, wie viel RAM dein PC haben kann, und füge entsprechende Module hinzu.
Für Fragen oder um mitzuteilen, wie du den RAM dazu gebracht hast, mit voller Geschwindigkeit zu laufen, hinterlasse einen Kommentar unten.

 Häufig kommt es vor, dass der RAM nicht mit voller Geschwindigkeit oder genauer gesagt, mit der beworbenen Geschwindigkeit läuft. Es ist völlig ...
Häufig kommt es vor, dass der RAM nicht mit voller Geschwindigkeit oder genauer gesagt, mit der beworbenen Geschwindigkeit läuft. Es ist völlig ... Viele Benutzer berichten, dass Windows die falsche RAM Geschwindigkeit anzeigt, was sie besorgt. Durch die nicht vollständige Nutzung der RAM ...
Viele Benutzer berichten, dass Windows die falsche RAM Geschwindigkeit anzeigt, was sie besorgt. Durch die nicht vollständige Nutzung der RAM ... Zu einem bestimmten Zeitpunkt haben wir alle bemerkt, dass das System viel Arbeitsspeicher verbraucht, was sich negativ auf seine Leistung auswirkt. ...
Zu einem bestimmten Zeitpunkt haben wir alle bemerkt, dass das System viel Arbeitsspeicher verbraucht, was sich negativ auf seine Leistung auswirkt. ... Sie haben den Speicher Ihres PCs aktualisiert oder ersetzt, aber der PC erkennt den RAM nicht. Wir zeigen Ihnen hier, was Sie beachten sollten und ...
Sie haben den Speicher Ihres PCs aktualisiert oder ersetzt, aber der PC erkennt den RAM nicht. Wir zeigen Ihnen hier, was Sie beachten sollten und ...